|
|
|
|
<font size="3"><strong>
所有品牌的本本里面我最爱ThinkPad 但是我并不会强迫他人最爱ThinkPad 同时谁也不能强迫我不最爱ThinkPad |
|
|
|
|
|
|
|
|
<font size="3"><strong>
所有品牌的本本里面我最爱ThinkPad 但是我并不会强迫他人最爱ThinkPad 同时谁也不能强迫我不最爱ThinkPad |
|
|
|
|
|
<font size="3"><strong>
所有品牌的本本里面我最爱ThinkPad 但是我并不会强迫他人最爱ThinkPad 同时谁也不能强迫我不最爱ThinkPad |
|
|
|
|
|
<font size="3"><strong>
所有品牌的本本里面我最爱ThinkPad 但是我并不会强迫他人最爱ThinkPad 同时谁也不能强迫我不最爱ThinkPad |
|
|
|
|
|
<font size="3"><strong>
所有品牌的本本里面我最爱ThinkPad 但是我并不会强迫他人最爱ThinkPad 同时谁也不能强迫我不最爱ThinkPad |
|
|
|
|
|
<font size="3"><strong>
所有品牌的本本里面我最爱ThinkPad 但是我并不会强迫他人最爱ThinkPad 同时谁也不能强迫我不最爱ThinkPad |
|
|
|
|
|
<font size="3"><strong>
所有品牌的本本里面我最爱ThinkPad 但是我并不会强迫他人最爱ThinkPad 同时谁也不能强迫我不最爱ThinkPad |
|




 发表于 2009-11-6 18:35
|
发表于 2009-11-6 18:35
| 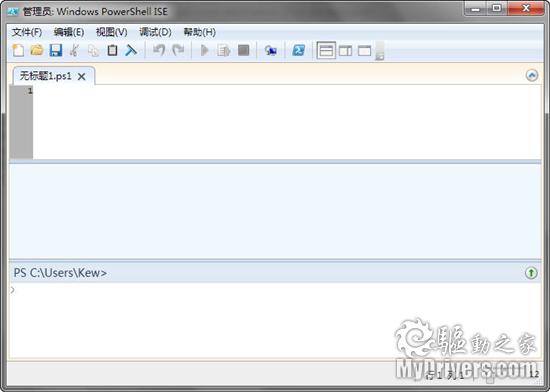

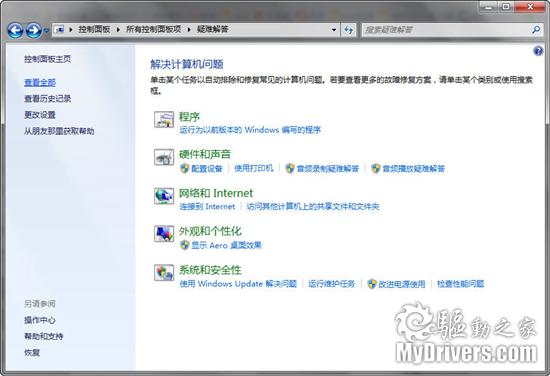
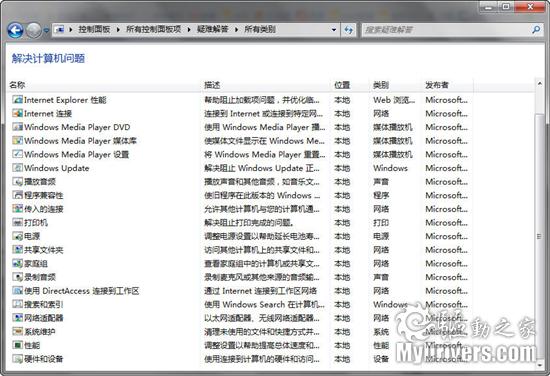
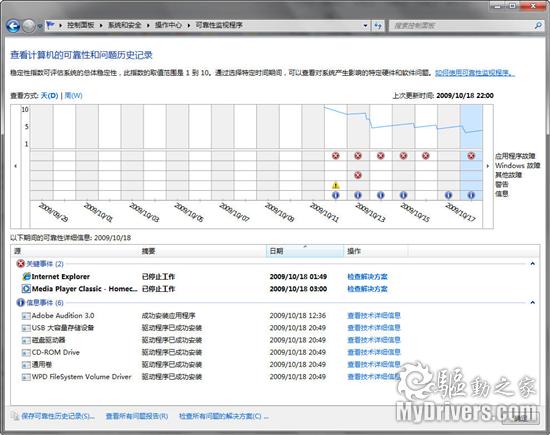
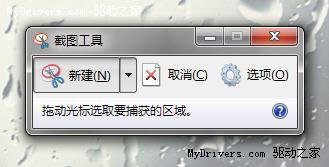
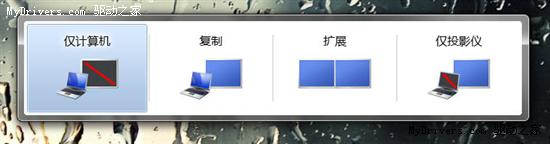
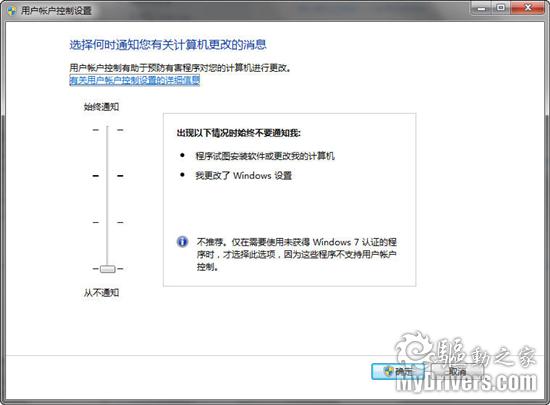

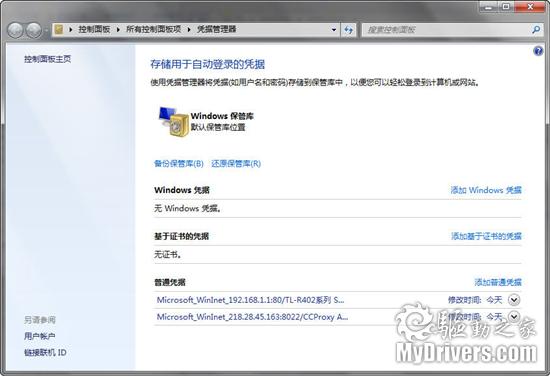
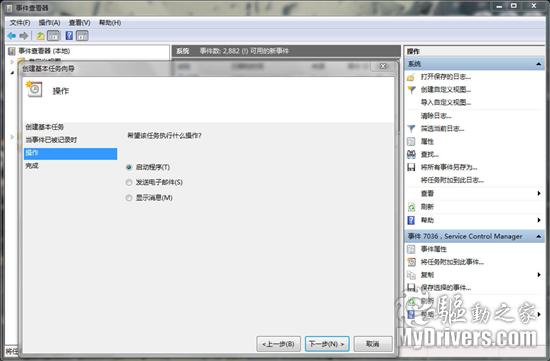
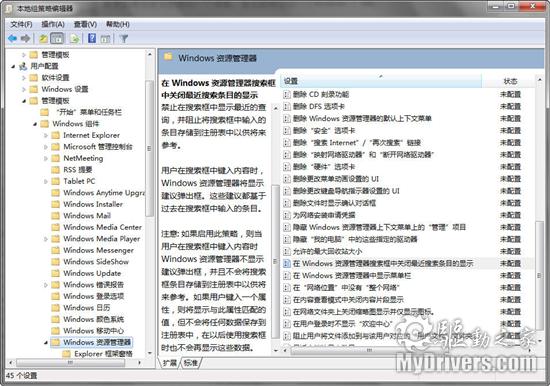
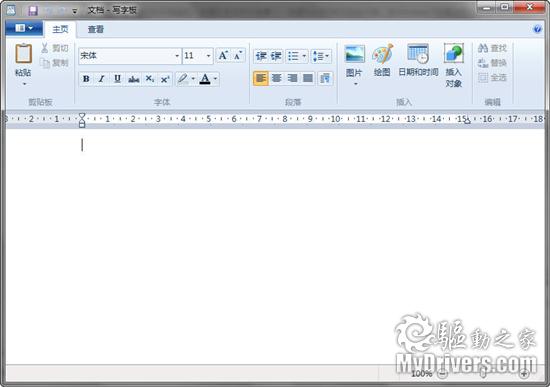
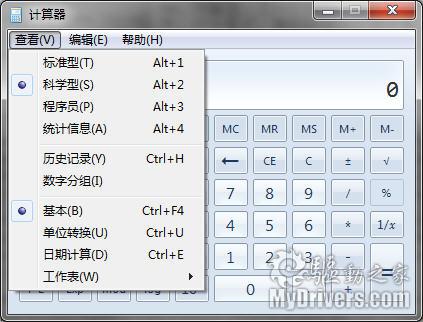
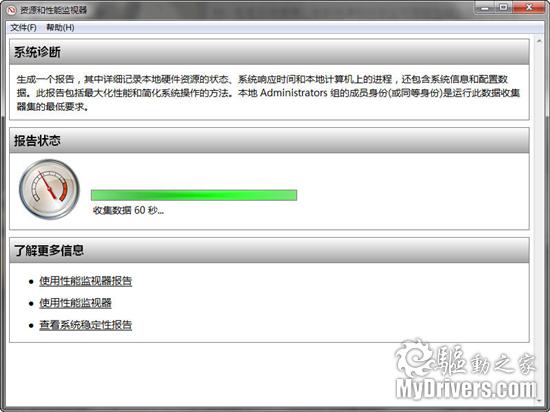
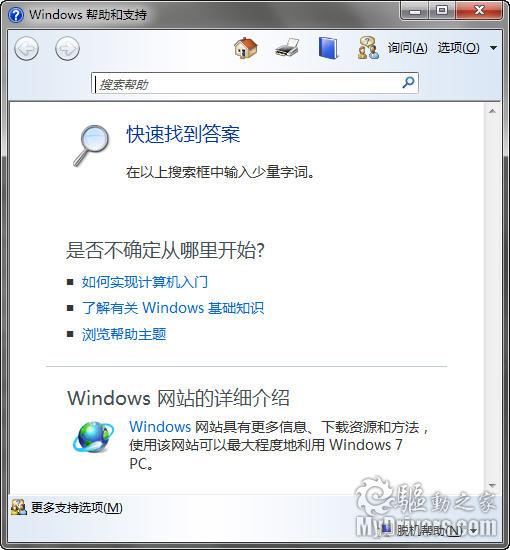


 发表于 2009-11-6 19:09
|
发表于 2009-11-6 19:09
|