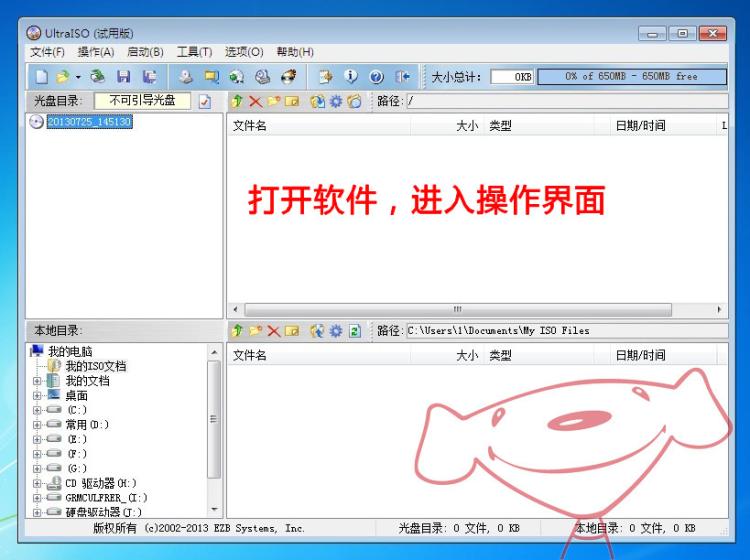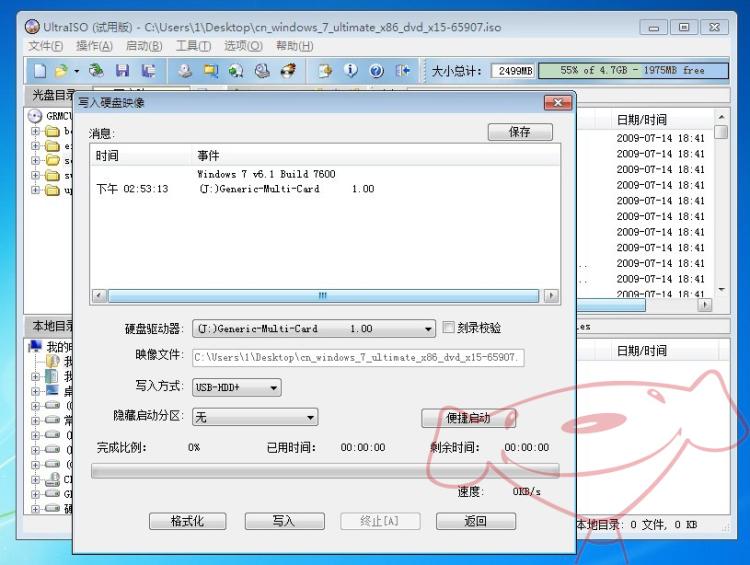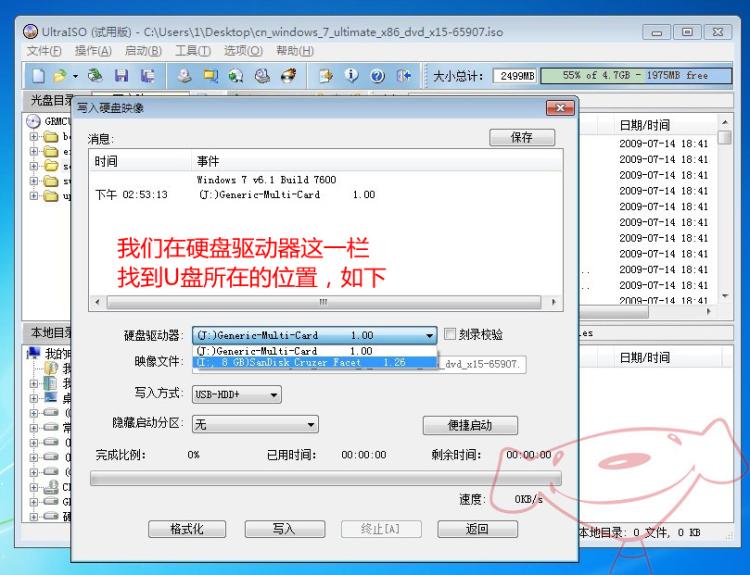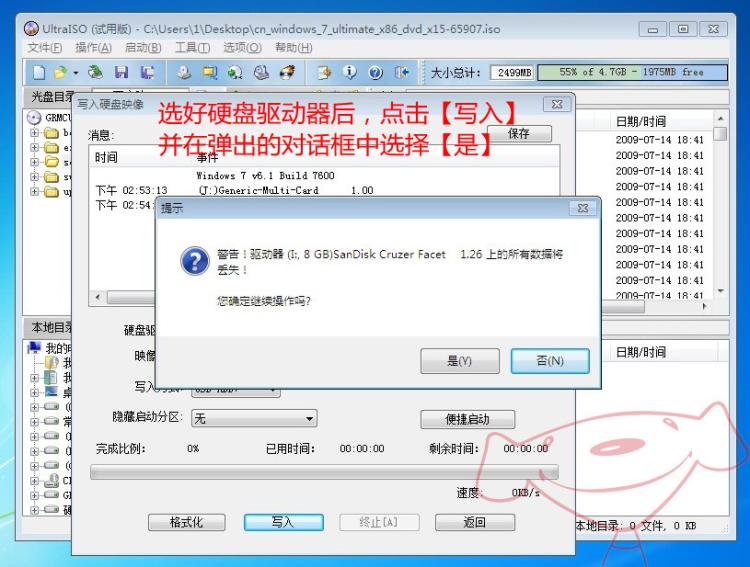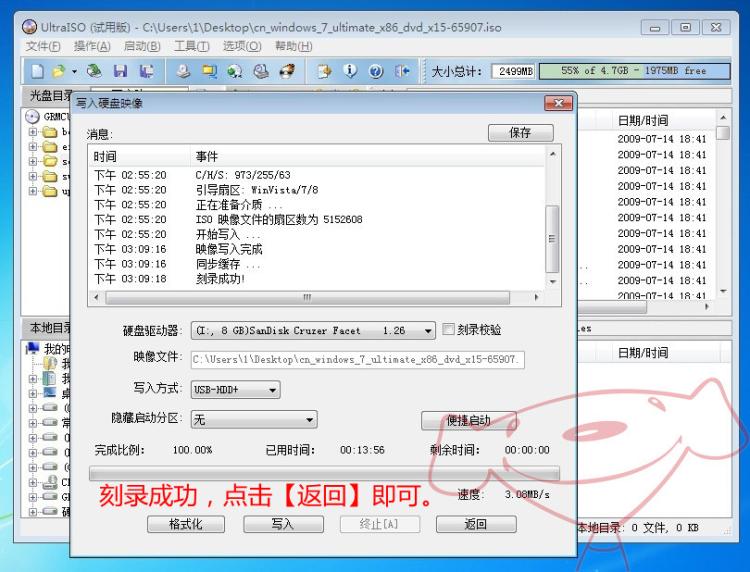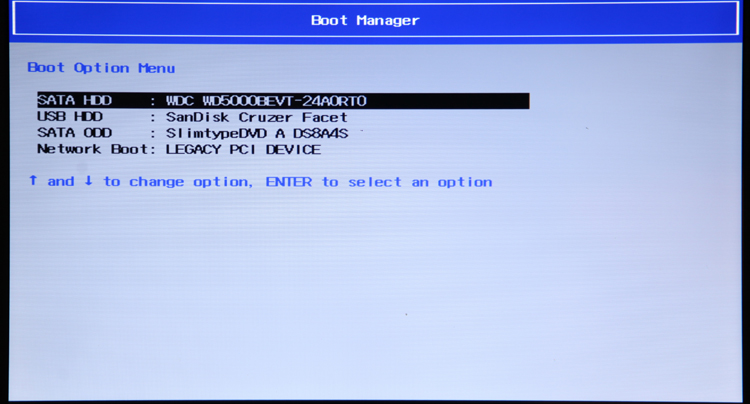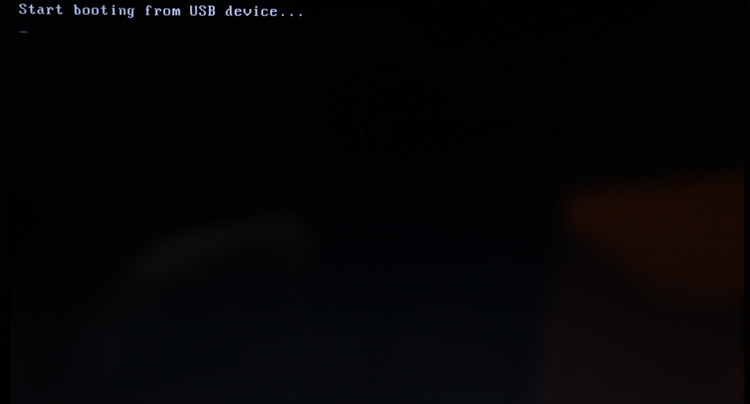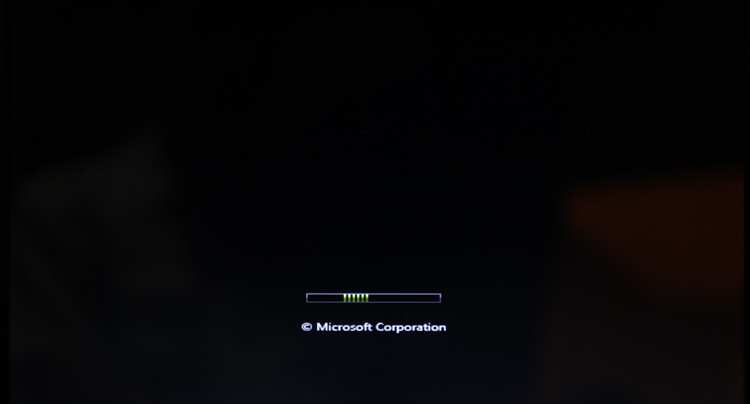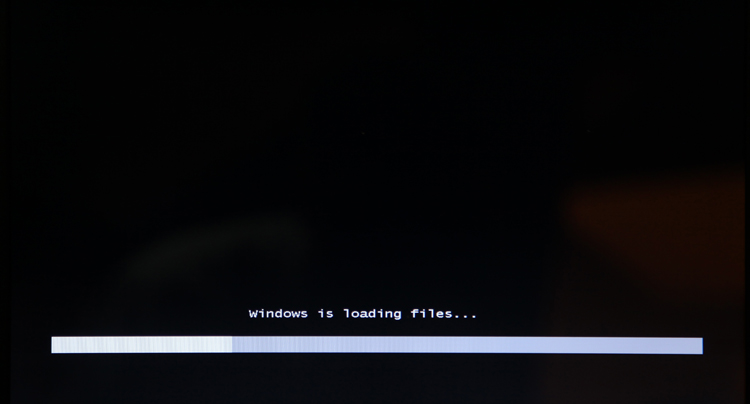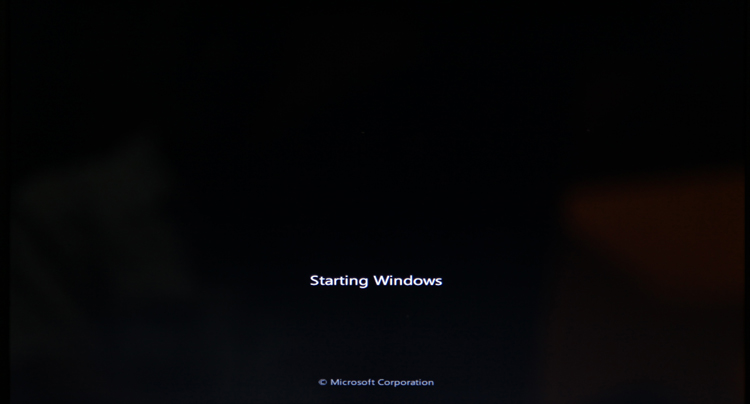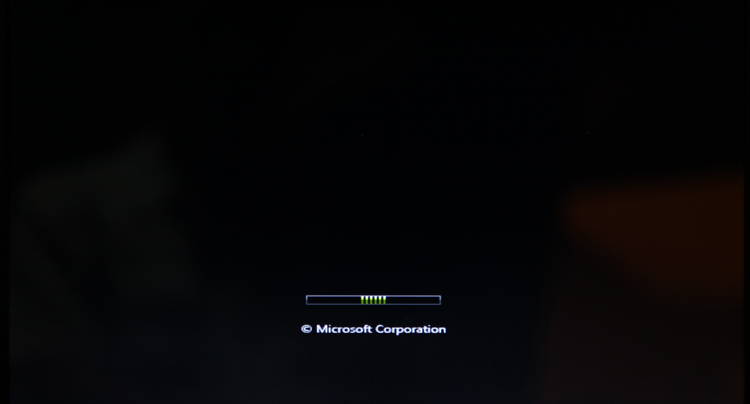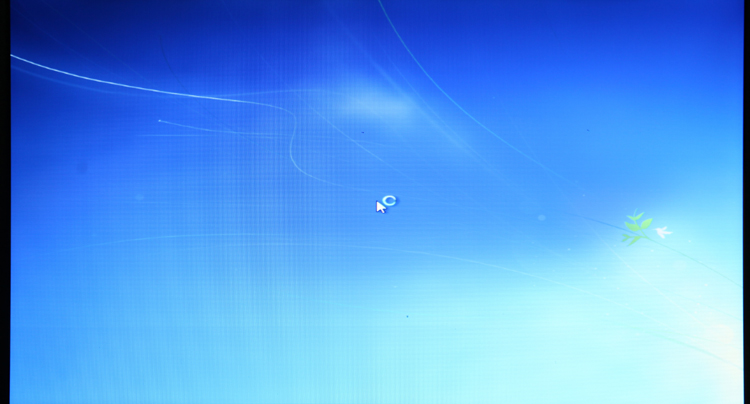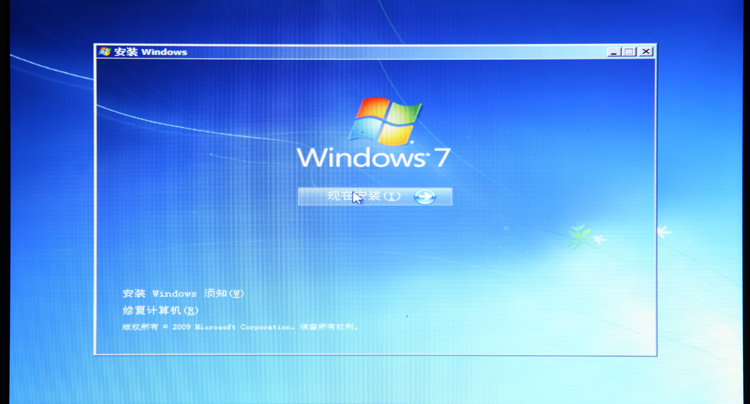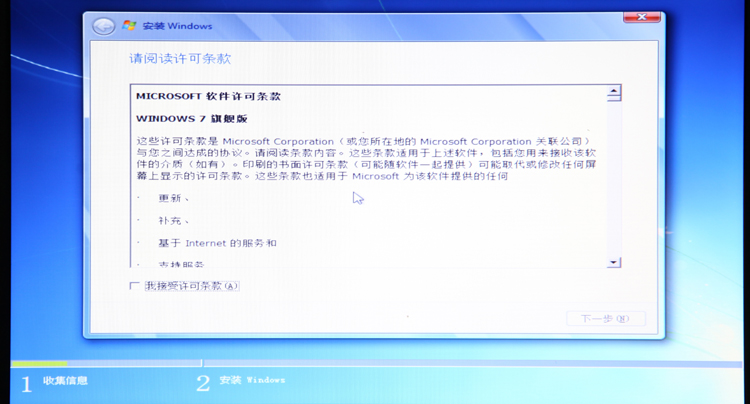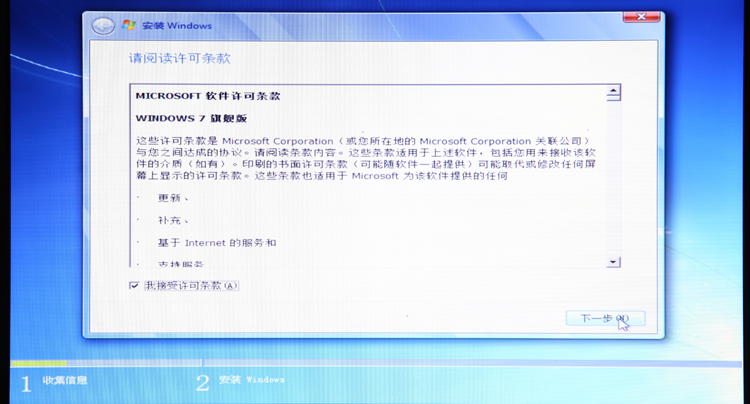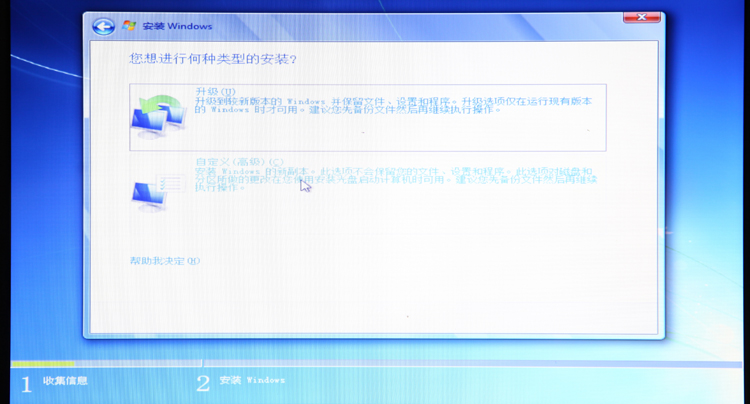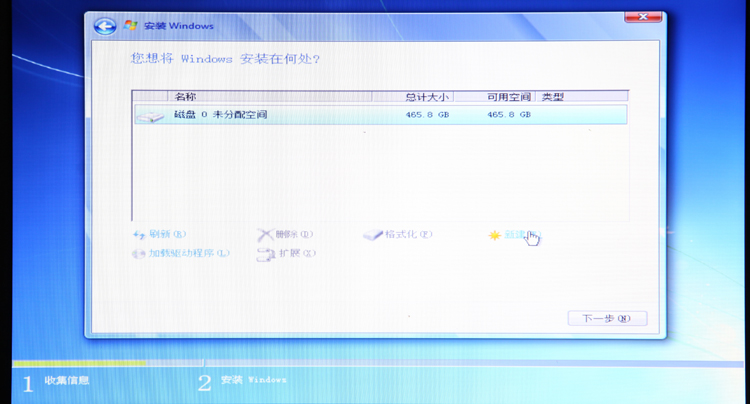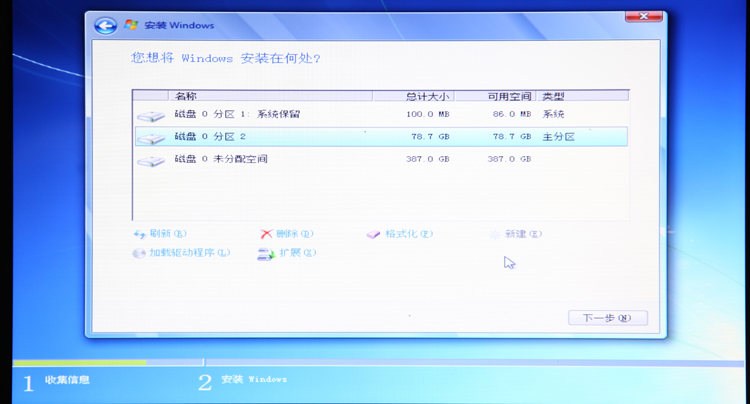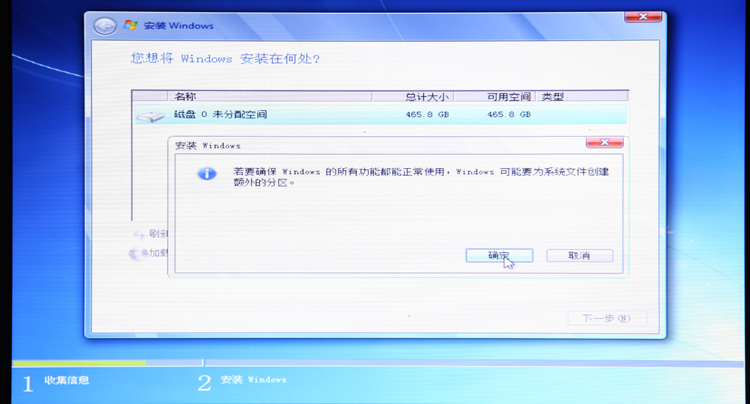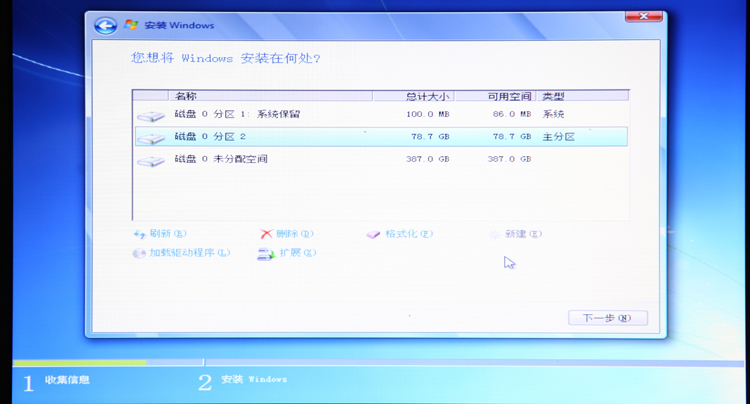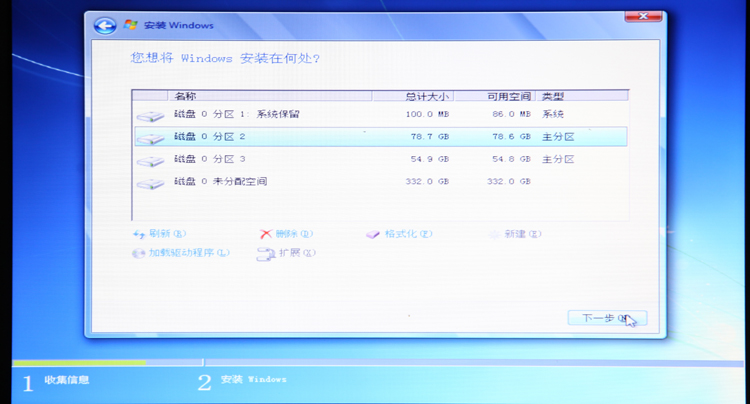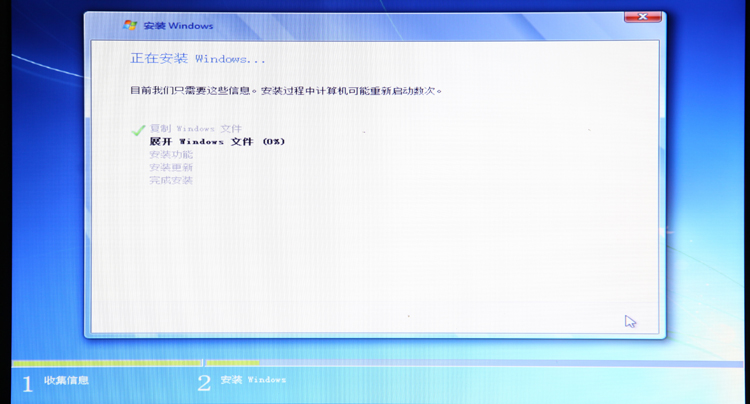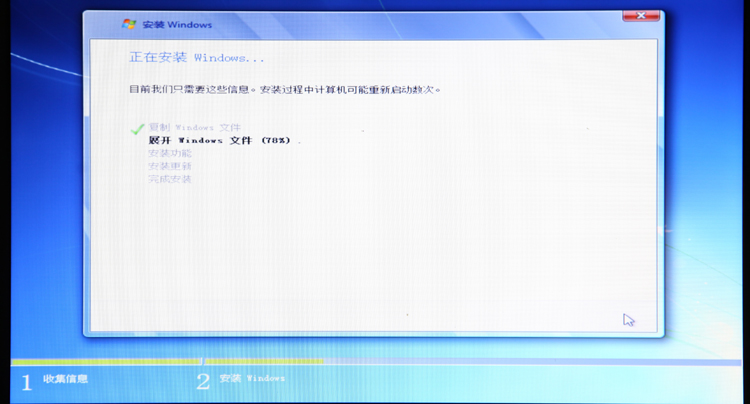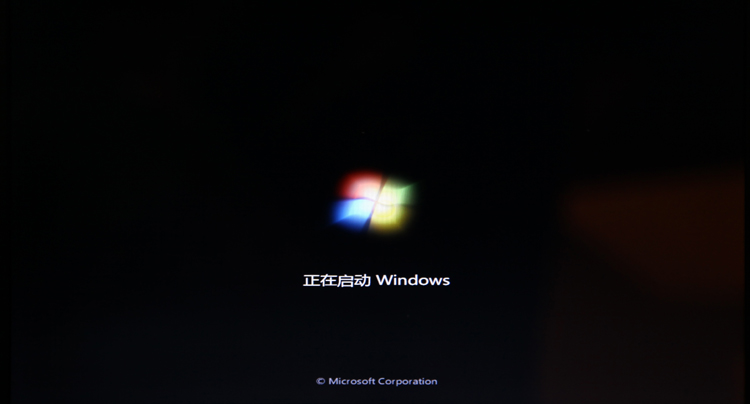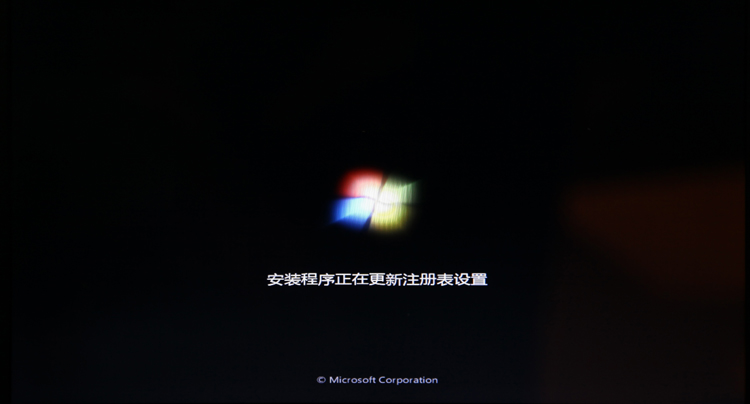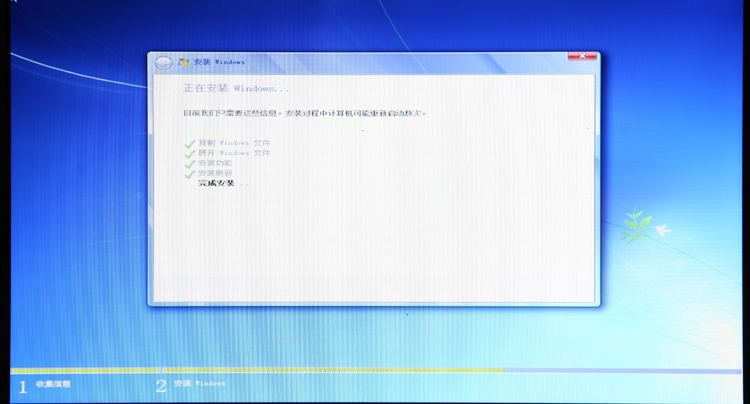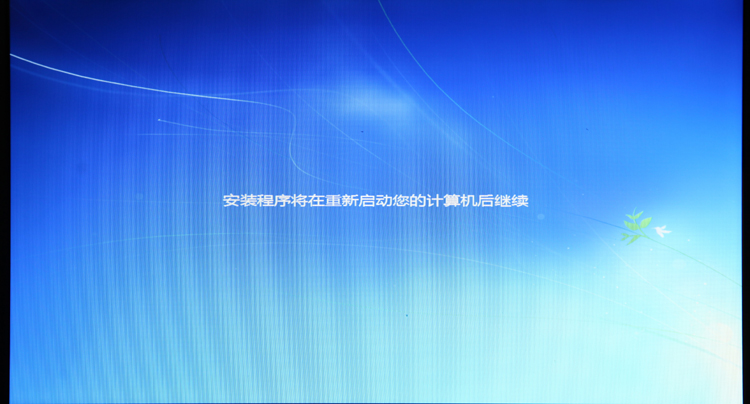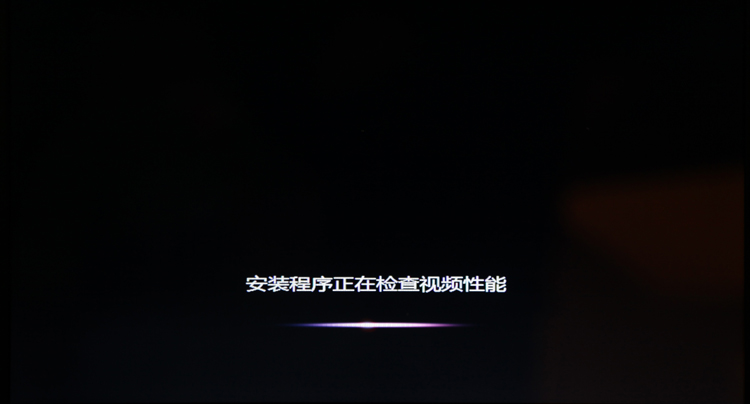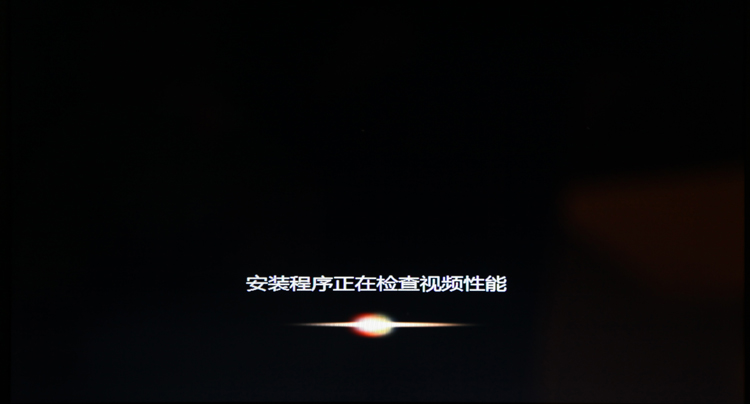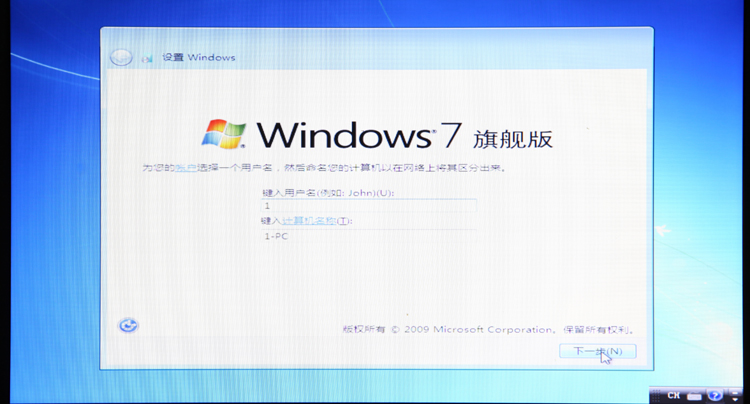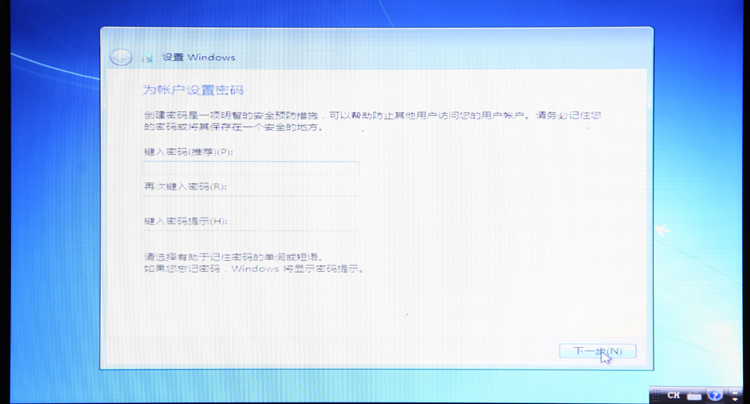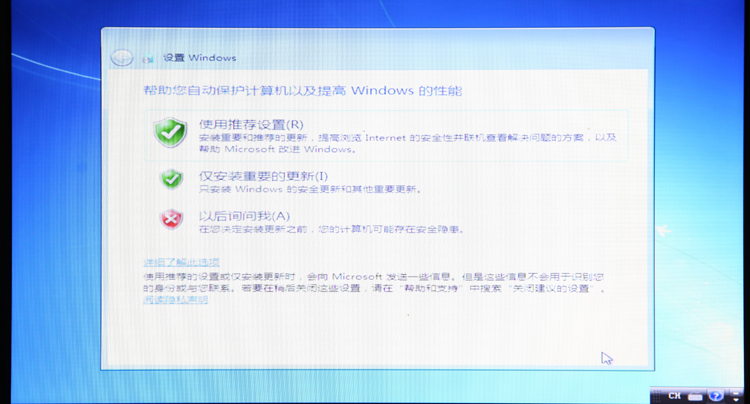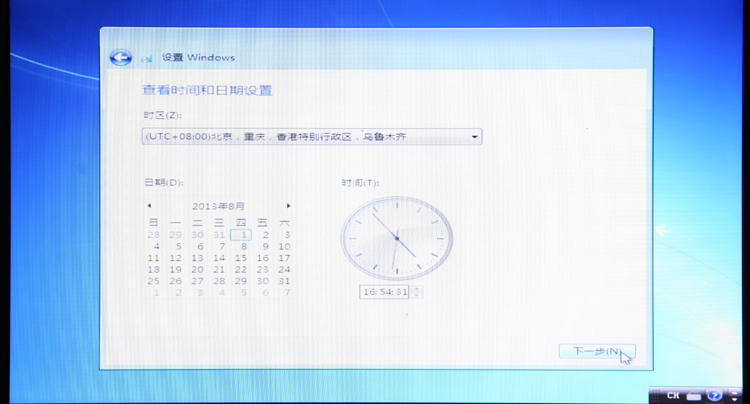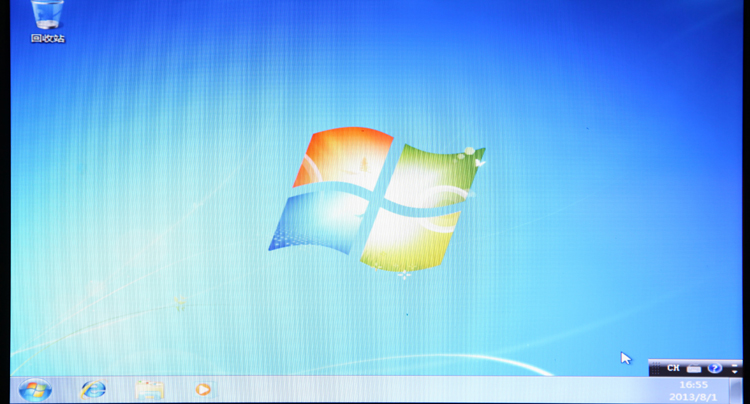安装系统
我们使用联想G470为例
重启或者开机,出现Lenovo LOGO 时迅速按下F12,进行启动项选择
(品牌不同 启动项 的进入快捷键不同,可以在官网查找,也可以挨个尝试从 ESC F1到F12)
|
|

|
| 选择USB HDD的项目按下键盘上的回车 |
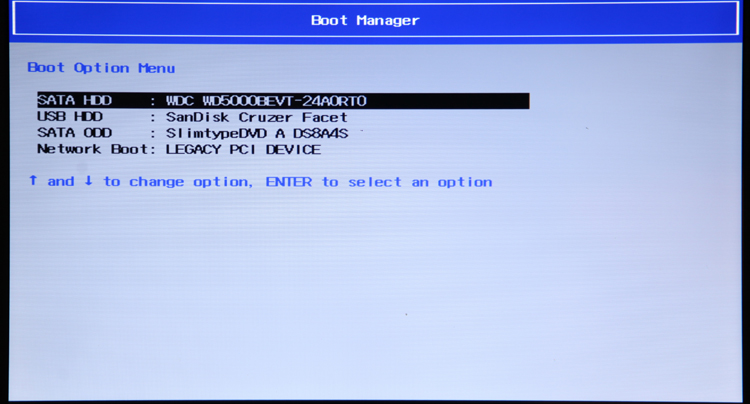
|
|
| [img][/img] |
| 开始进入WIN7安装界面了 |
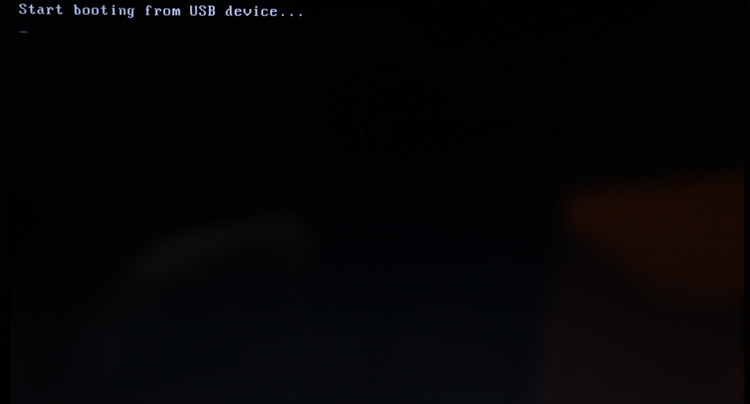
|
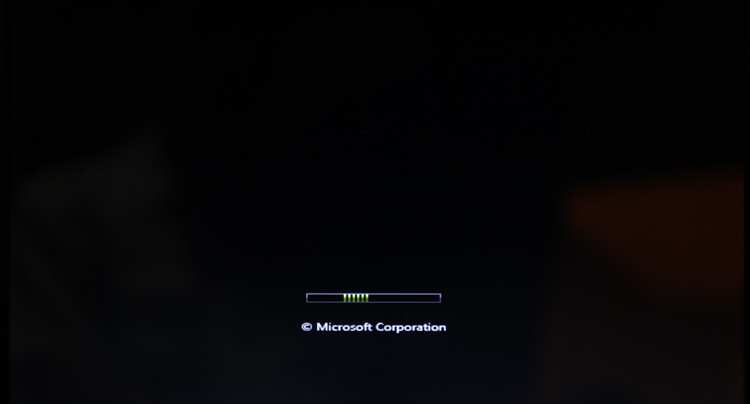 |
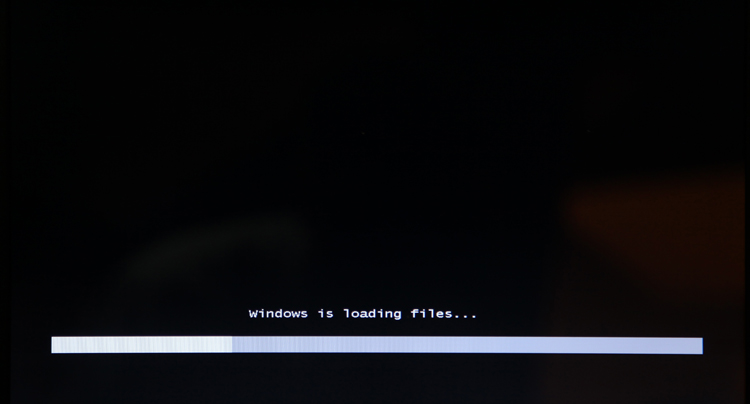 |
 |
 |
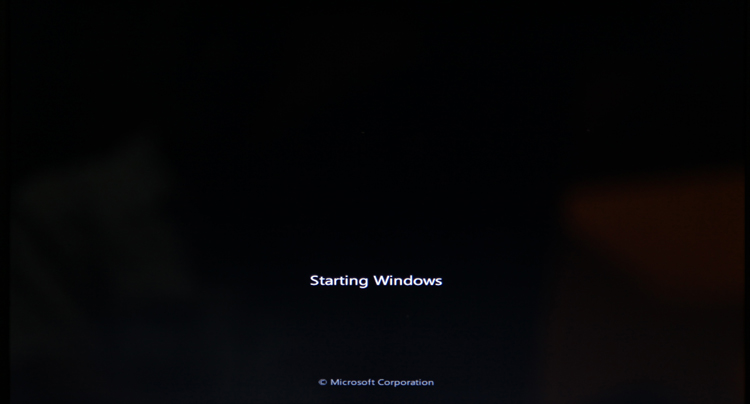 |
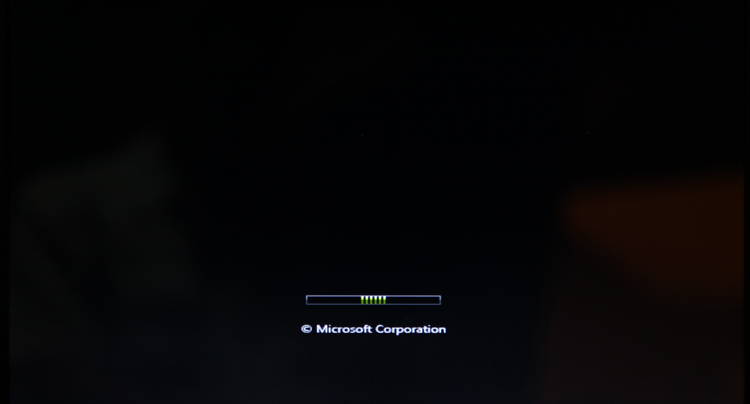 |
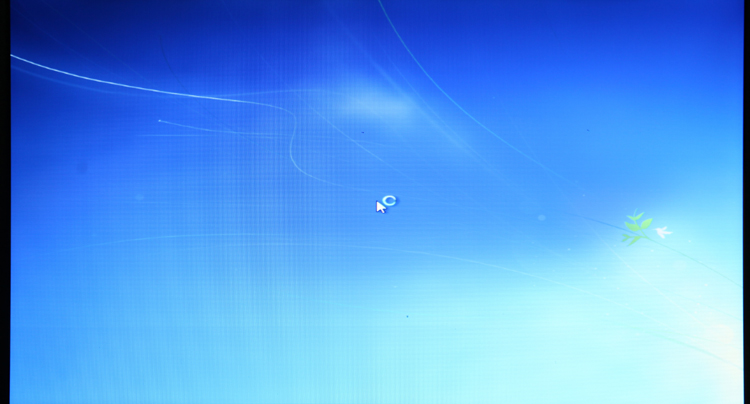 |
稍等,稍等,稍等。。。。。 弹出以下窗口,请确认安装语言为中文,然后点击"下一步"
|

|
点击开始安装
|
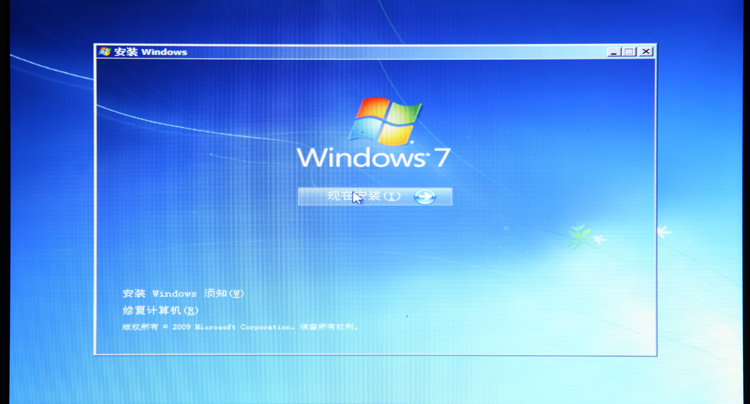
|
等待
|

|
勾选接受,点下一步
|
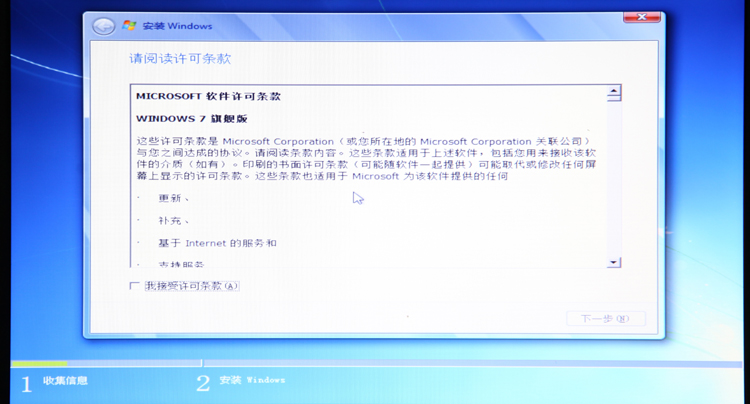
|
|
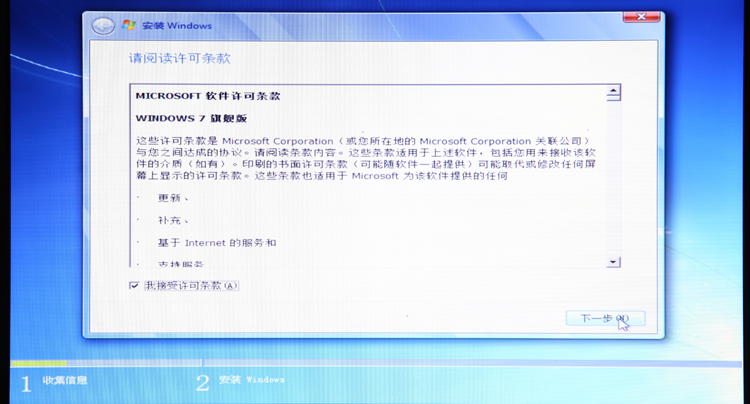 |
点击 自定义(高级)
|
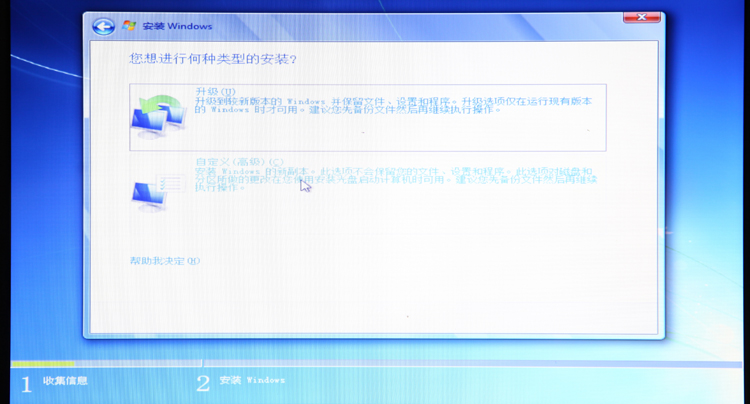
|
现在进行分区
点选"驱动器选项(高级)"
|
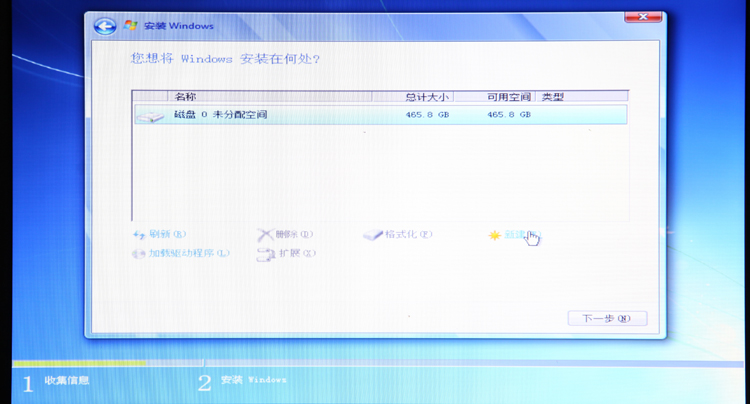
|
点击新建分配您C盘的大小,我个人使用的是80G左右的C盘,这里1G=1024M,看您的需要来分配大小。
输入完之后点击应用
|

|
C盘就出来了, 其中系统保留盘会自动生成,不用管它,肯定有用,做完系统后会自动隐藏此分区。
|
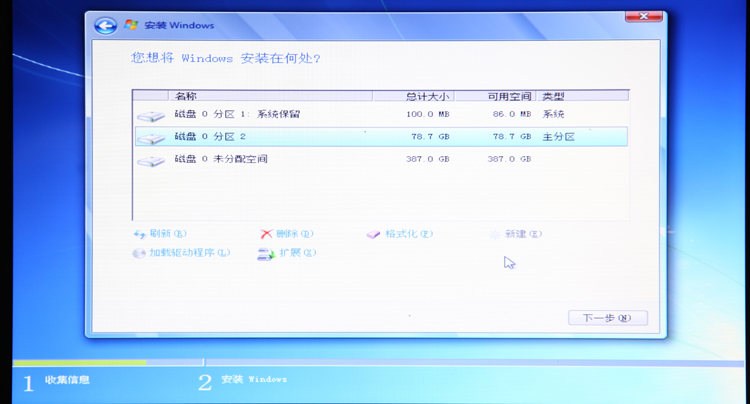
|
安装上面的方法依次安装您的需要进行分区。
|
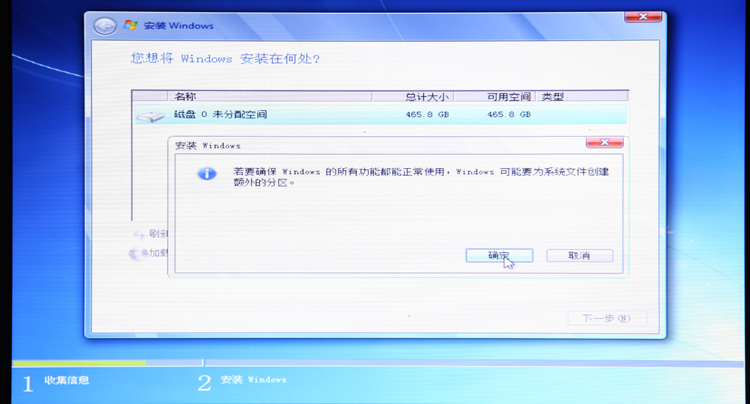
|
|
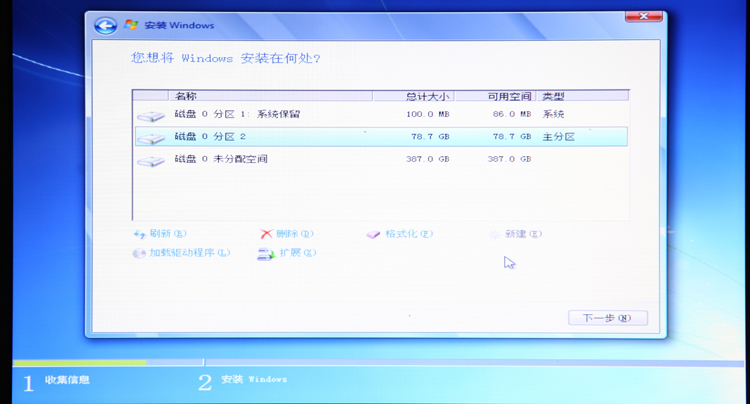 |
分区完毕之后,开始安装系统,点选您的C盘分区(这里是分区2)
点下一步
|
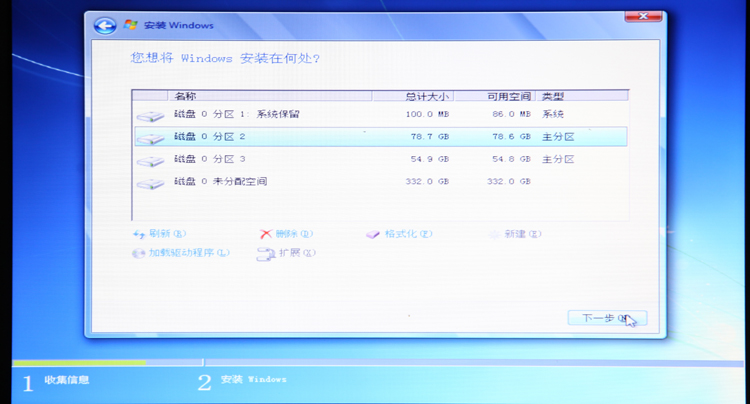
|
伟大的时刻开始啦。。。。。。
等待、等待、等待。。。。
期间会重启几次,具体几次没数。
|
[img][/img]
|
|
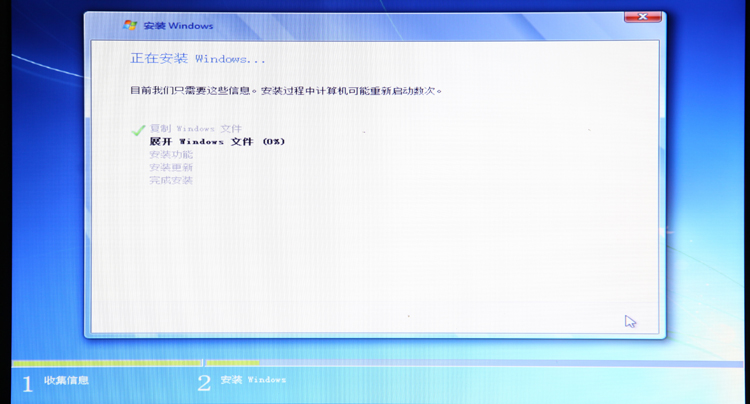 |
|
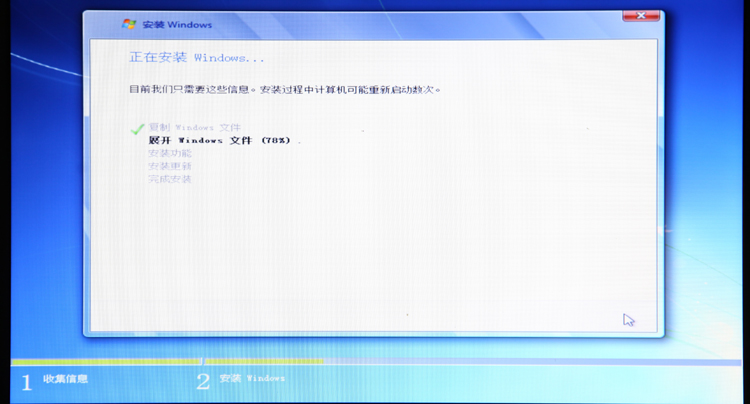 |
 |
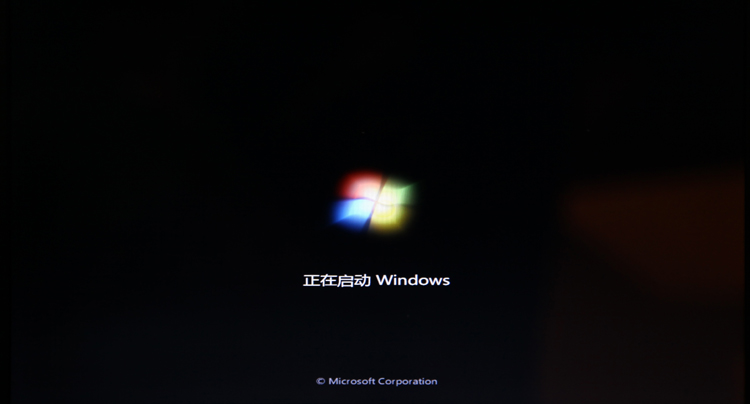 |
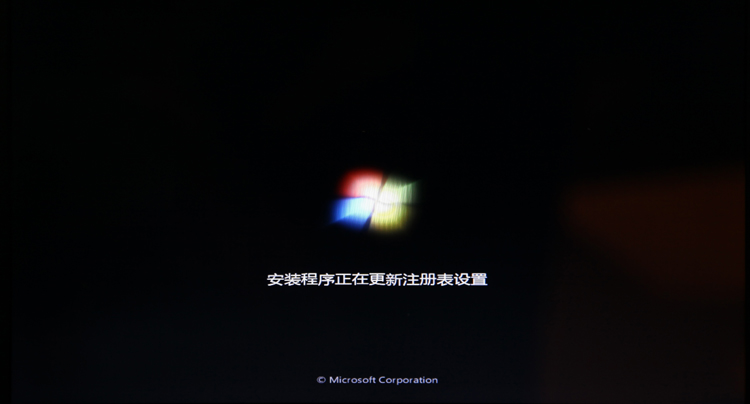 |
 |
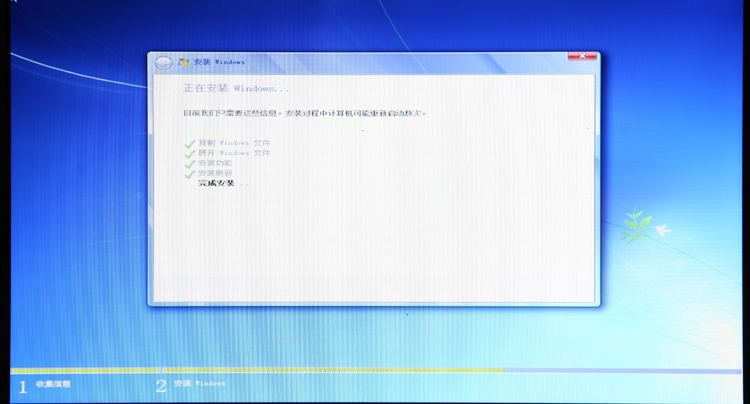 |
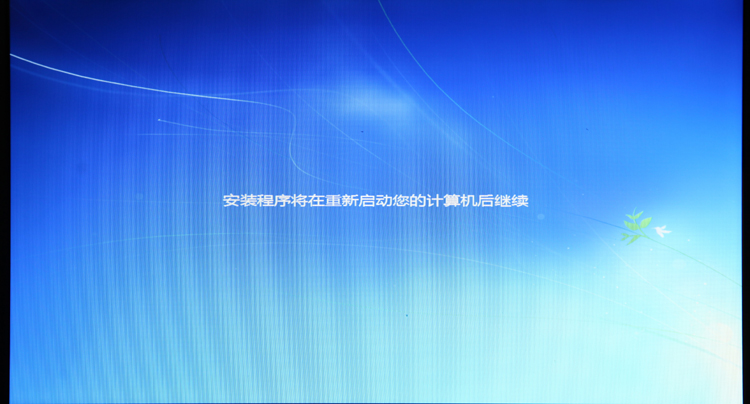 |
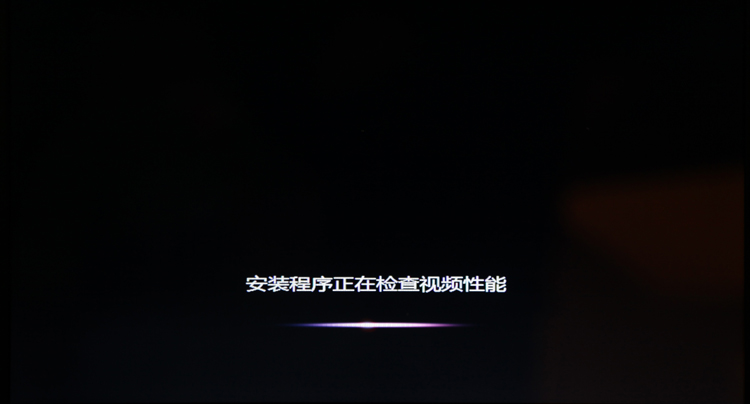 |
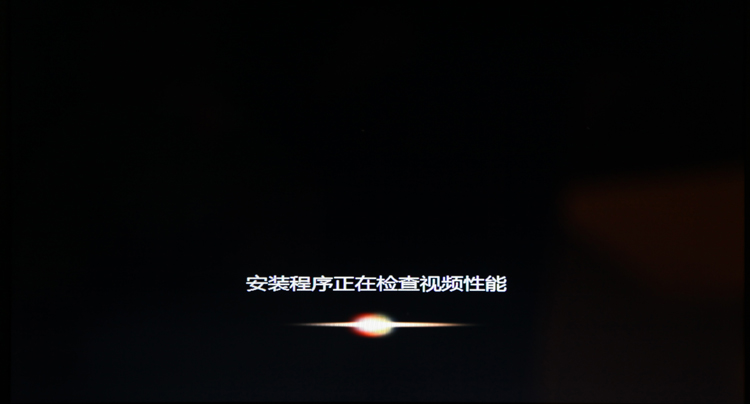 |
差不多安装完毕了,现在为您的神机命名
|
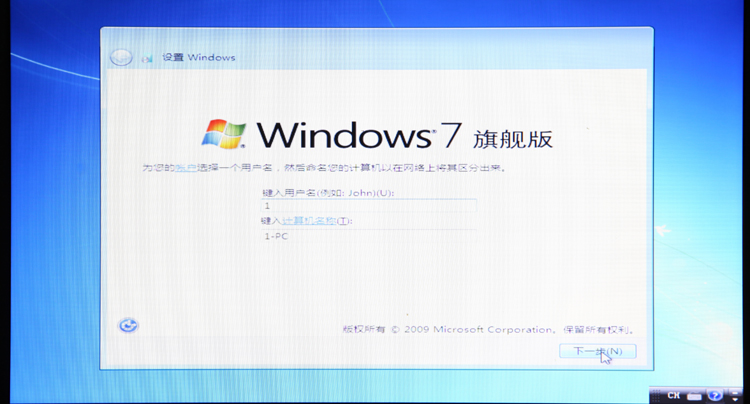
|
登陆密码有隐私的同学需要设置啦
|
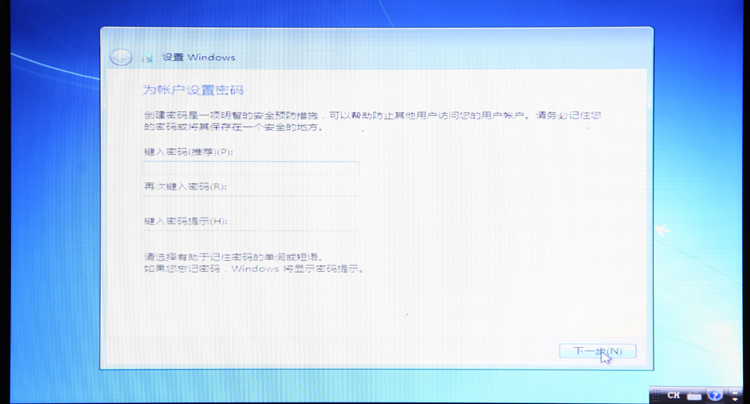
|
输入您的密匙,如果不输入的话可以试用一个月,如果没有,请购买正版的密匙来保证您计算机信息的安全。
|
[img][/img]
|
按照您的需要设置
|
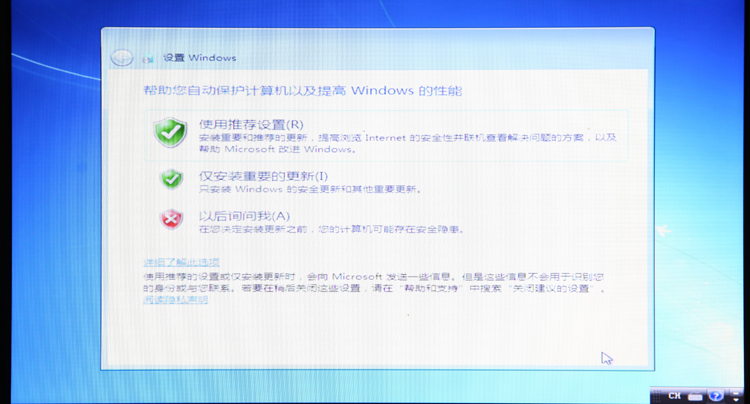
|
不解释 |
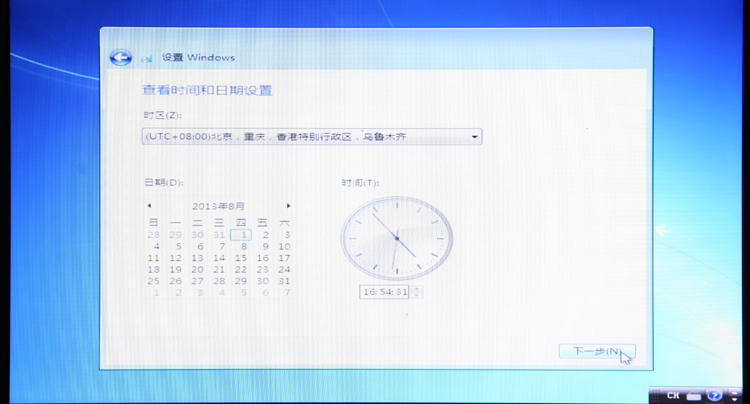
|
等待 |
[img][/img]
|
完成 |
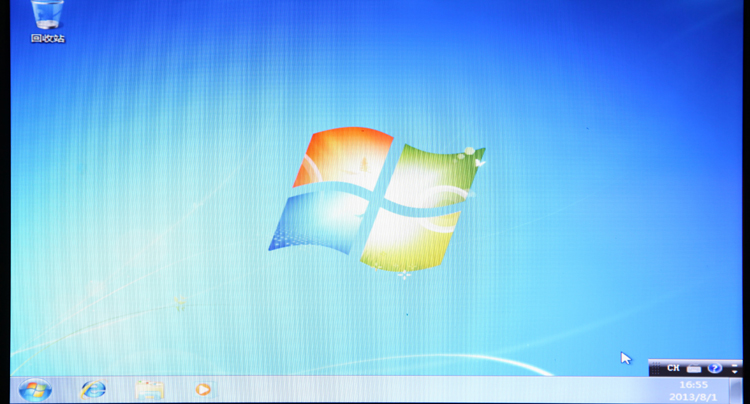
|
现在安装您机器的驱动,常用程序后,就可以正常使用啦!
|