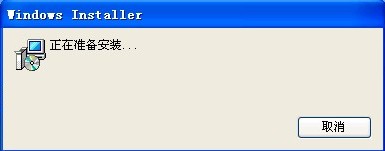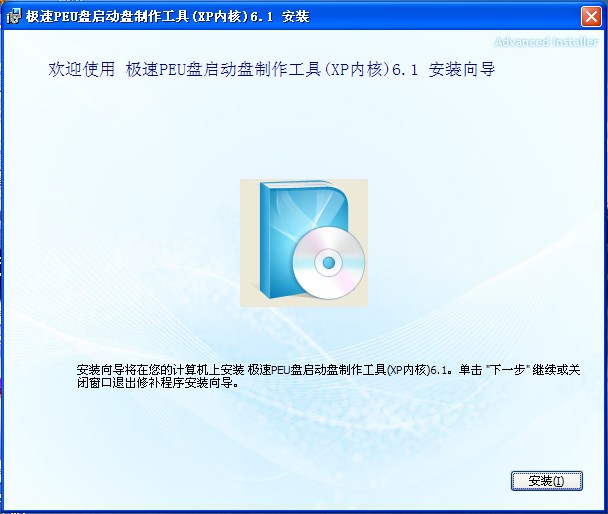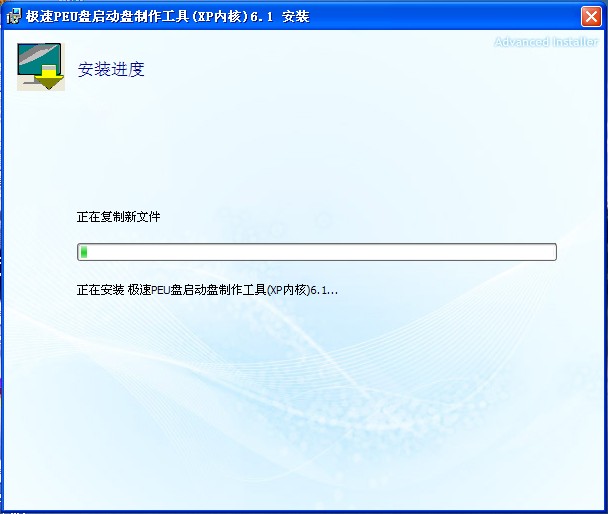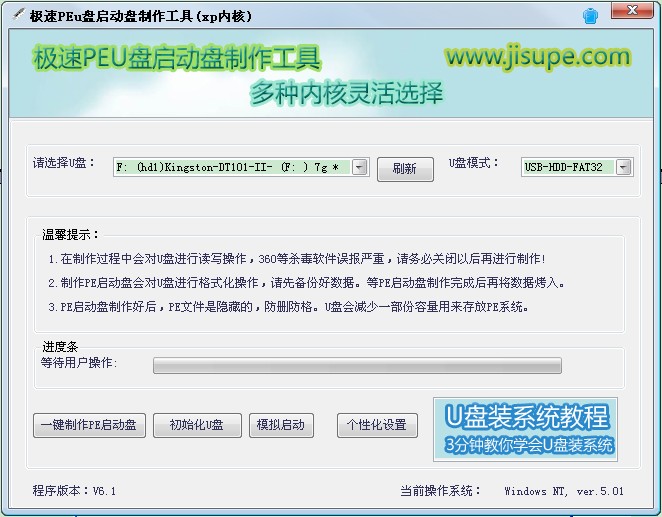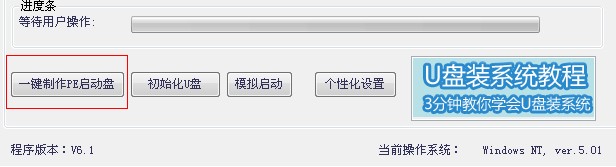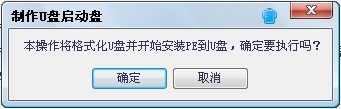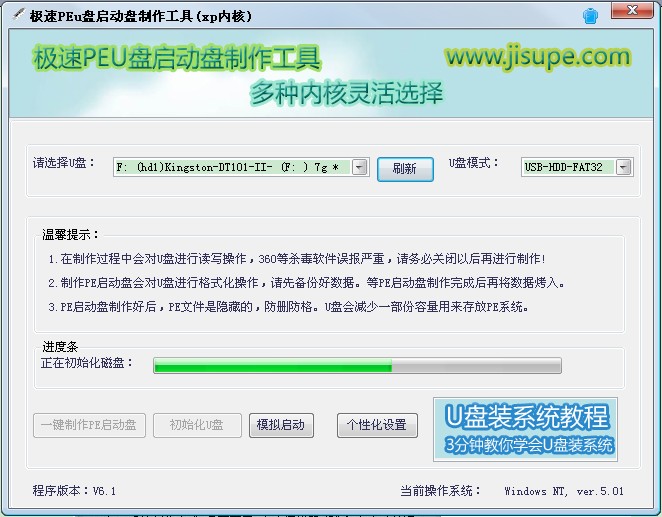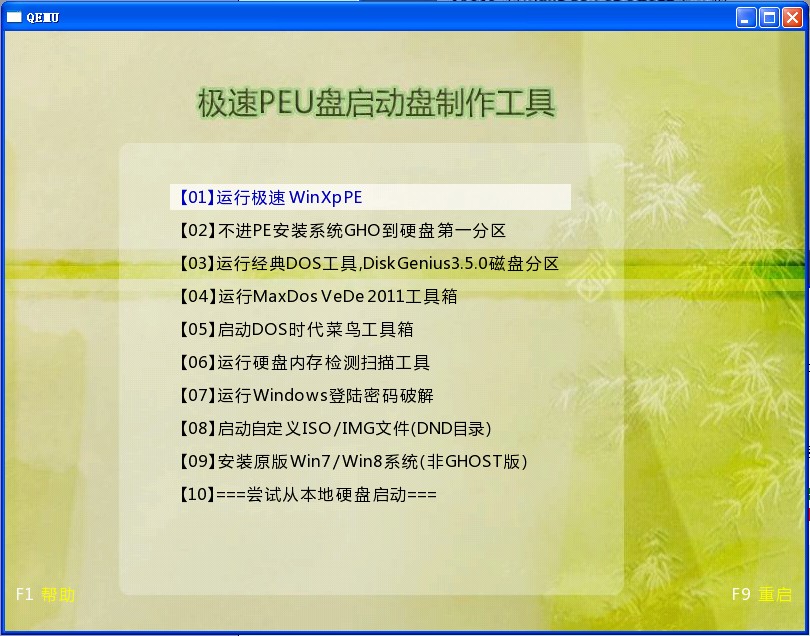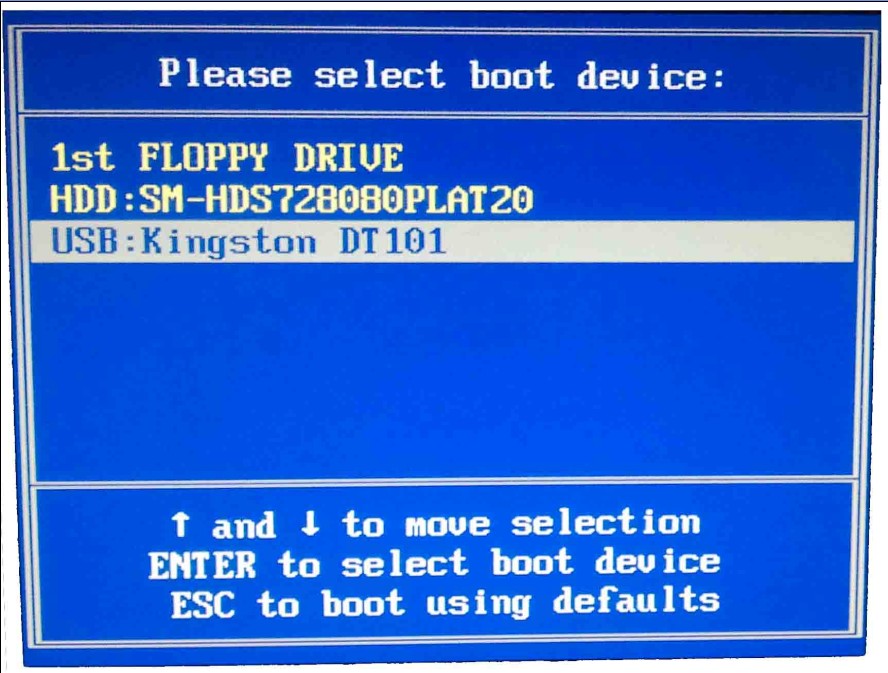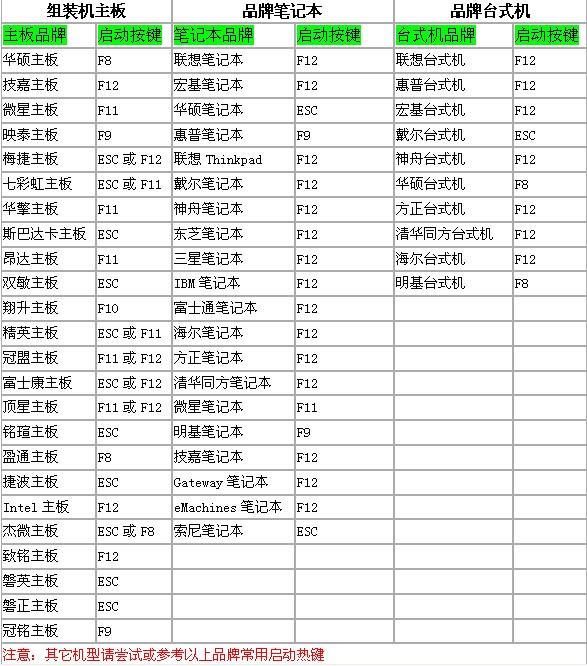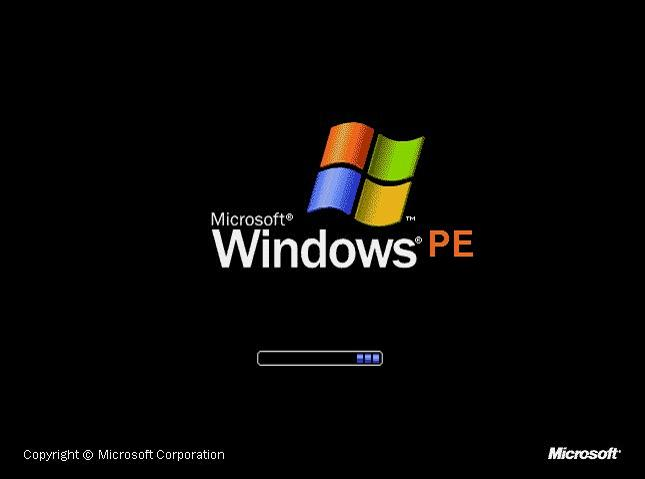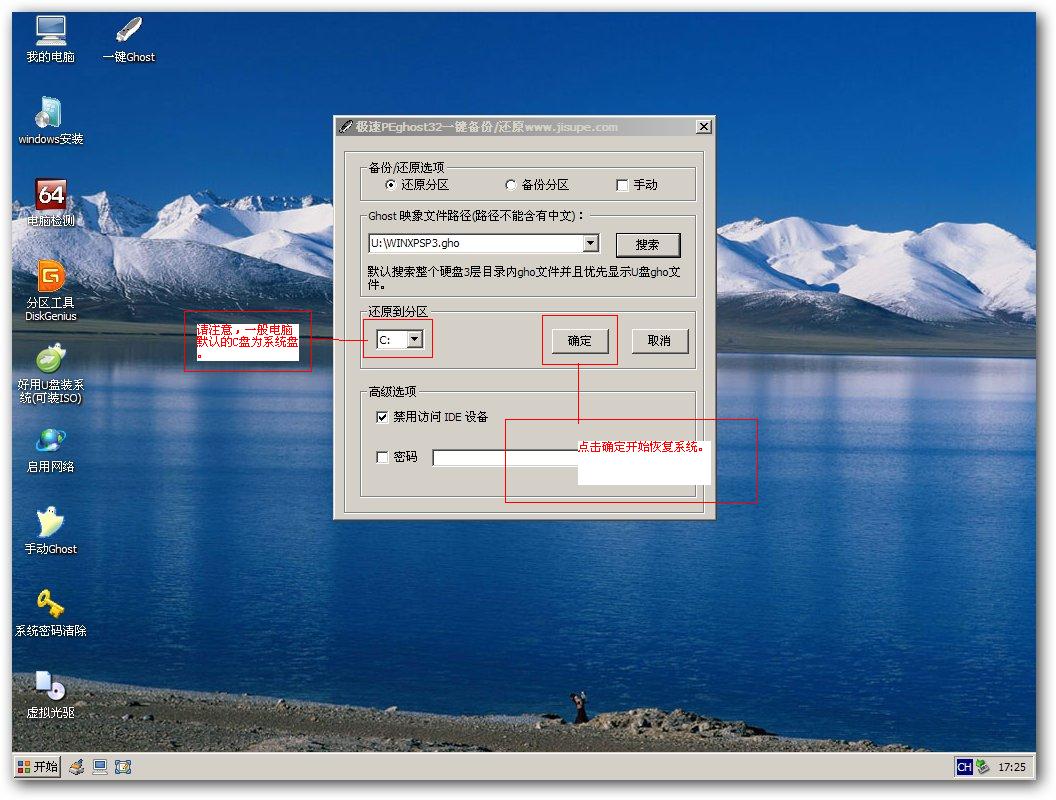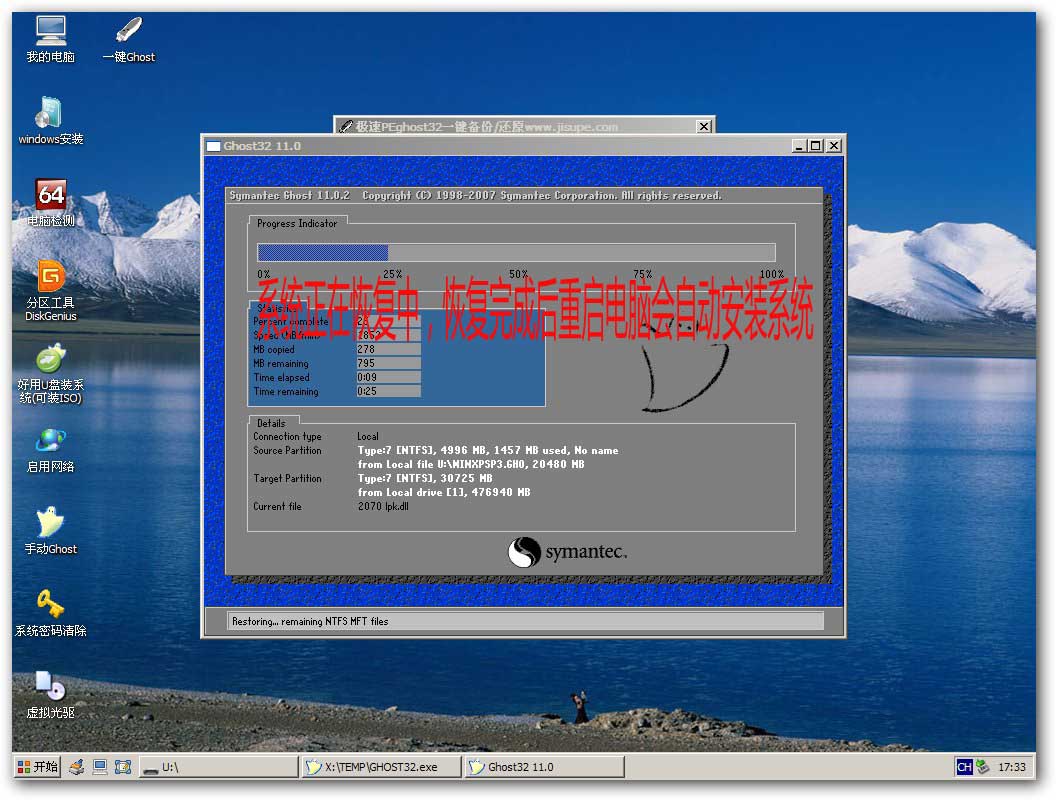标题: [系统类] 极速PEu盘启动盘制作工具V6.1 [打印本页]
作者: andy3721 时间: 2013-4-10 16:35 标题: 极速PEu盘启动盘制作工具V6.1
极速PEu盘启动盘制作工具V6.1
软件名称:极速PEu盘启动盘制作工具V6.1
软件大小:292000
应用平台:WinXP,Win2003,Win7,Win8
软件语言:简体中文
发布时间:2013-1-15
软件介绍:
1、支持多品牌U盘、SD卡、移动硬盘制成启动维护U盘。
2、一盘两用、携带方便。启动文件防毒、防删、防格,U盘剩余部分可以当普通U 盘一样使用。
3、一键制作,免格式化升级。
4、支持老机器启动前进行USB加速。
5、支持原版WindowsXP、Windows7,windows8系统的安装。
6、PE内置一键还原ghost32一键还原工具,一键快速还原ghost,一键U盘装系统。
7、支持启动背景、PE背景的个性化设置。
8、内置PE集成全面的SRS驱动,支持更多电脑硬盘开启AHCI模式,采用独特的加 载技术双显卡笔记本避免蓝屏。
9、内置全面的DOS工具和PE工具,满足装机和日常电脑维护的需要。
10、PE内置自动安装功能,装机更方便。11、不同版本内置不同PE,方便大家选择。注意:运行程序之前请尽量关闭杀毒软件和安全类软件(本软件涉及对可移动磁盘的读 写操作,部分杀软的误报会导致程序出错!)Windows Vista或Windows7/8系统请 右键点以管理员身份运行。
下载地址: 百度云下载 华军下载 天空下载 领航下载
极速pe U盘启动盘制作工具V6.1更新说明:
1、更换打包工具重新打包,解决win7下安装速度慢的问题。
2、软件启动时重新注册组件,解决某些精简版office弹出安装对话框的问题。
3、U盘识别信息更加详细,除了盘符增加U盘型号,U盘类型,U盘大小等。减小误操作的可能。
4、模拟启动,增加磁盘识别,能够正确识别是从哪个U盘启动。修正以前要是有多个硬盘或多个U盘模拟启动不准确不成功的问题。
5、修改一键制作PE启动盘安装函数,解决以前一键制作PE启动盘占用内存大的问题。
6、一键ghost增加启动界面,同时增加启动时自动搜索硬盘内gho文件,减少等待时间。
7、一健ghost修改启动时识别函数,修正某些机器一键ghost启动起来还原磁盘里为空的情况。
8、一键ghost增加中文识别,有中文路径将会弹出提示。
9、增加第三方深山一键ghost软件,可以进U盘直接安装IOS系统文件。
极速pe U盘装系统综合图文教程
新手必看:
系统文件一般有二种格式:ISO格式和GHO格式。ISO格式又分为原版系统GHOST封装系统二种。只要用解压软件WinRAR解压后大于600M(WIN7一般2G)以上的GHO文件的,是GHOST封装系统,PE里的极速智能装机PE版软件可以直接支持还原安装。如果解压后没有大于600M以上的GHO文件则是原版ISO格式系统,要用安装原版XP和WIN7的方法安装,详细步骤请看相关教程。下面的教程主要针对GHOST封装版的系统,即gho系统或者iso内含系统gho的情况。
===================================================================
主要步骤:
第一步:制作U盘启动盘前的软、硬件准备
第二步:安装“极速PEU盘启动盘制作工具”
第三步:用“极速PEu盘启动盘制作工具”制作U盘启动盘
第四步:将gho系统文件复制到U盘中
第五步:设置USB为第一启动项
第六步:进入PE系统,开始恢复操作系统
第七步:用U盘启动一键安装系统
=====================================================================
注意事项:
制作U盘启动盘时候会格式化你的U盘,请注意备份U盘中的数据,以免造成不必要的损失。
安装前说明,请备份计算机C盘及桌面上重要的资料,重装系统过后,这些信息将会丢失。所以备份资料是使用U盘重装系统前的必备工作。
=====================================================================
详细步骤:
第一步:制作U盘启动盘前的软、硬件准备
1、U盘一个(尽量使用1G以上的U盘)
2、U盘启动盘制作工具:先进入极速PE官网下载“极速PE u盘启动盘制作工具” http://www.jisupe.com
3、ghost系统文件:通过百度搜索“系统”找到下载地址,将你喜欢的系统下载到桌面
第二步:安装“极速PEU盘启动盘制作工具”
下载完成后,找到下载完成后的文件,双击该文件
单击“安装”开始安装。如下图:
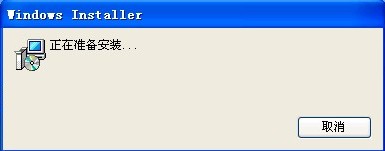
正在安装极速pe U盘启动盘制作工具,下面是安装进度条。如下图:
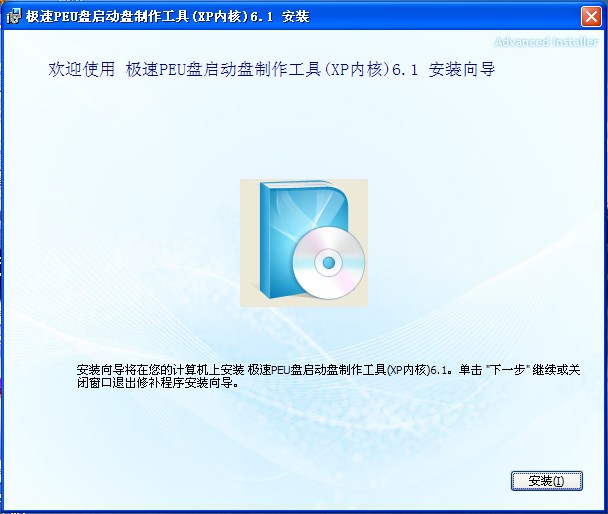
安装完成会自动弹出极速peU盘启动盘制作工具软件界面。如下图:
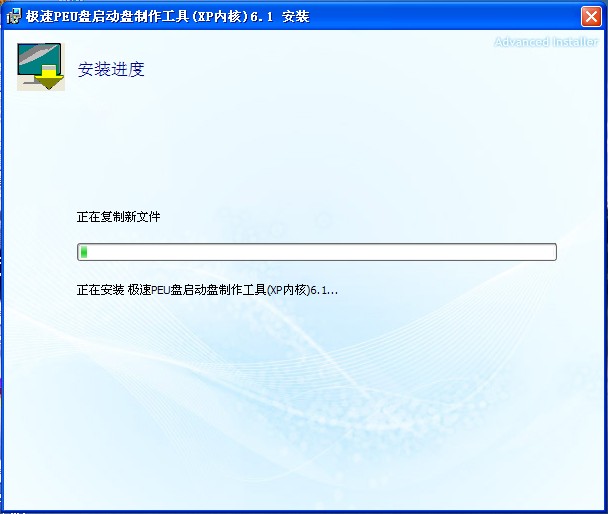
第三步:用“极速PEu盘启动盘制作工具”制作U盘启动盘
制作之前的重要提醒:
1:在制作U盘启动盘之前,一定要备份好U盘内的数据,因为制作过程会对整个U盘进行格式化,且不可恢复。切记!
2:在运行程序前尽量关闭杀毒软件和安全类软件(本软件涉及对可移动磁盘的读写操作,部分杀毒软件的误报会影响程序出错!)
制作U盘启动盘步骤:
制作第一步:打开本软件,将会看到如下软件界面。如下图:
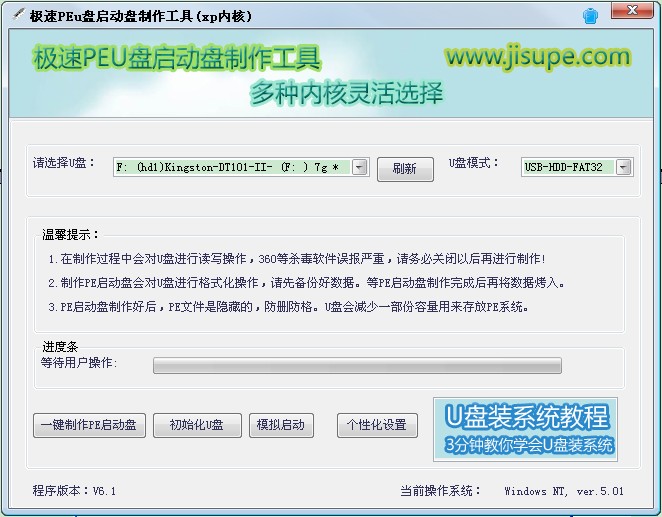
制作第二步:插入您将要制作的U盘,下面是插入U盘后的画面。如下图:

制作第三步:选择合适的U盘后,点击左边的“一键制作PE启动盘”按钮。如下图:
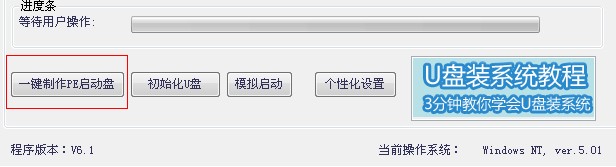
制作第四步:这个时候会弹出一个提示框,提示U盘重要数据备份,若U盘有重要数据的可以先单独备份,避免数据丢失,若已经备份则点击“确定”开始制作USB启动盘。
如下图:
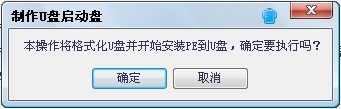
同时将会看到软件下方的进度条和当前状态提示。如下图:
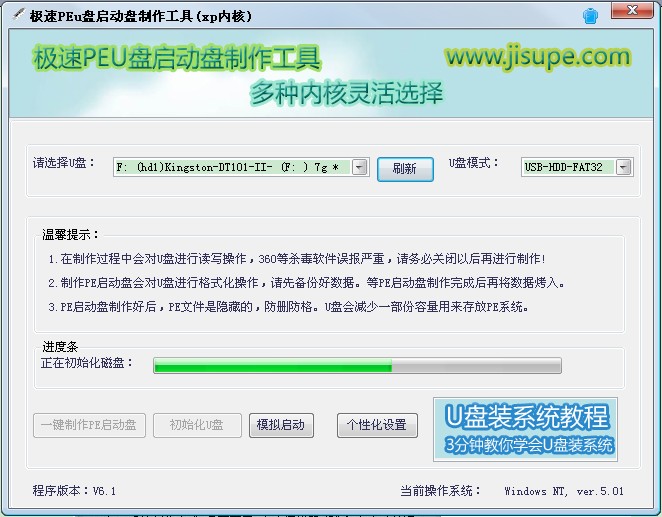
制作第五步:制作完成后就会看到一个提示框和当前状态的变化。
如下图:

注意:到这一步,我们的U盘启动盘已经制作完成了。但这个时候你去看U盘里面的资料是看不到的。因为我们的产品为了最大限度的避免病毒的侵害,对启动程序目录进行了隐藏,请大家放心使用。
制作第六步:测试U盘启动是否制作成功。这里直接点:“是”,会进行模拟启动。
在电脑模拟启动器上,看到这个画面,说明制作成功了,这时可以把这个界面关掉,重启电脑在真机上使用。如下图:
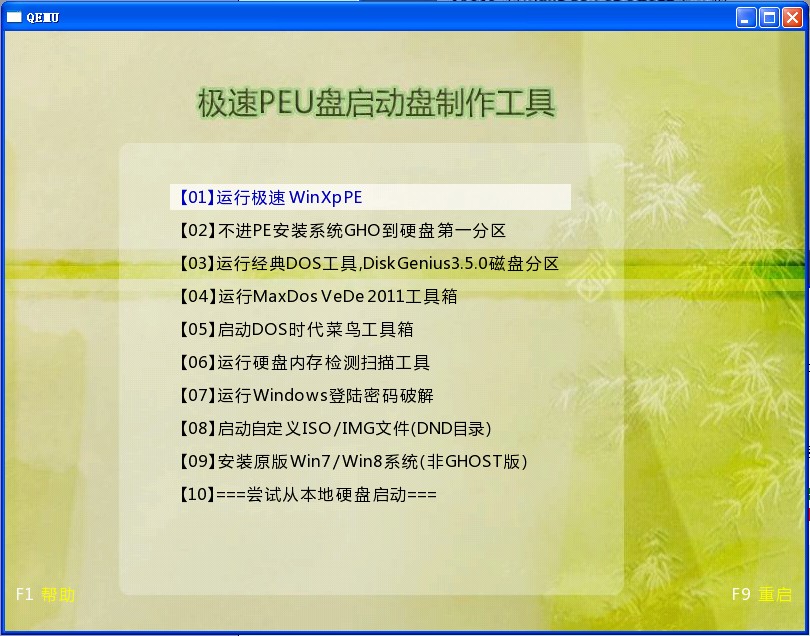
第四步:将gho系统文件复制到U盘中
下载完解压后将所下载的GHO文件或GHOST的系统文件复制到U盘中。如果没有GHOST文件,请返回重新进行下载。
第五步:设置USB为第一启动项
重新启动电脑,开机后直接狂按启动热键进入U盘系统(根据不同的U盘启动热键选择按不一样的键进入),热键就是重启电脑后设置U盘启动,为第一启动项的快捷键。比如说华硕主板的热键启动为F8电脑开机启动后,就按F8键,就会显示出光盘、硬盘、U盘供你选择从哪里启动。(重要提醒:选择热键前,请先插入U盘),我们选择USB开头的选项按确定。如下图:
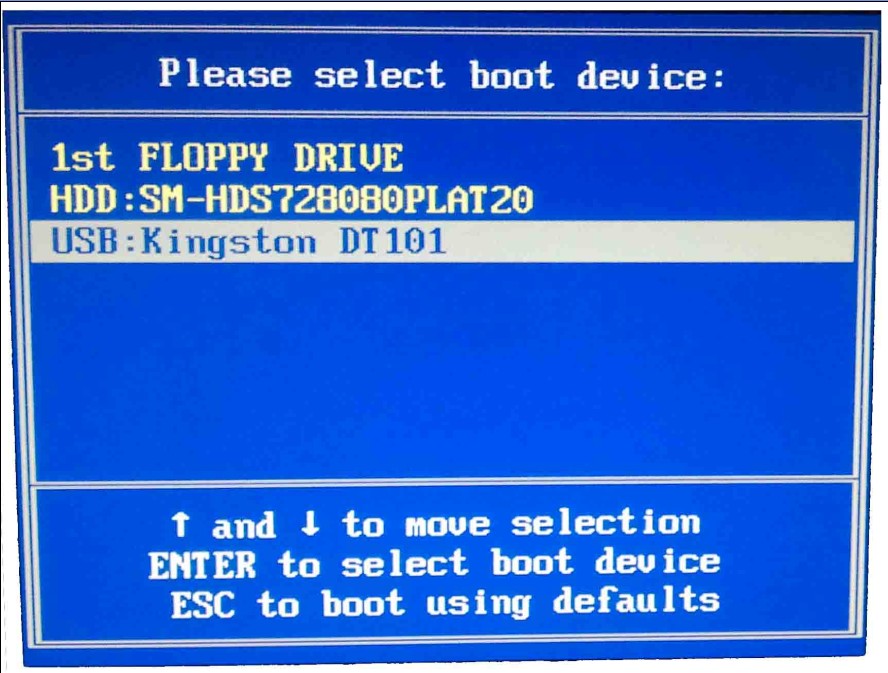
大家可以对照下表找到对应的热键启动
U盘装系统启动热键
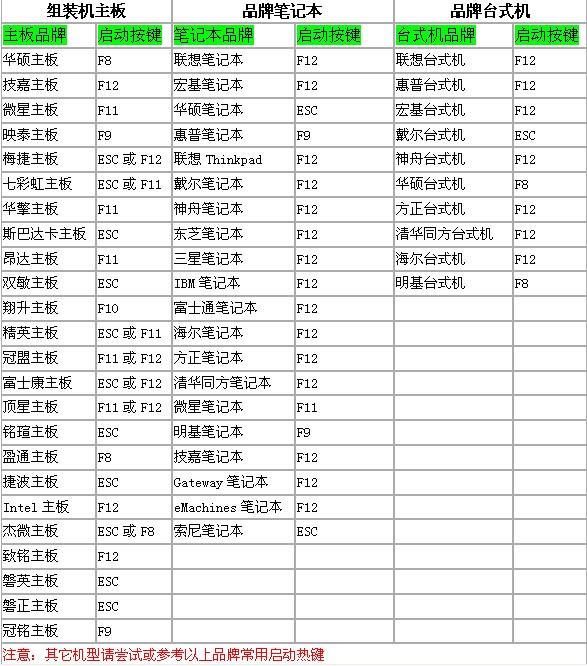
第六步:进入PE系统,开始恢复操作系统
如下图:
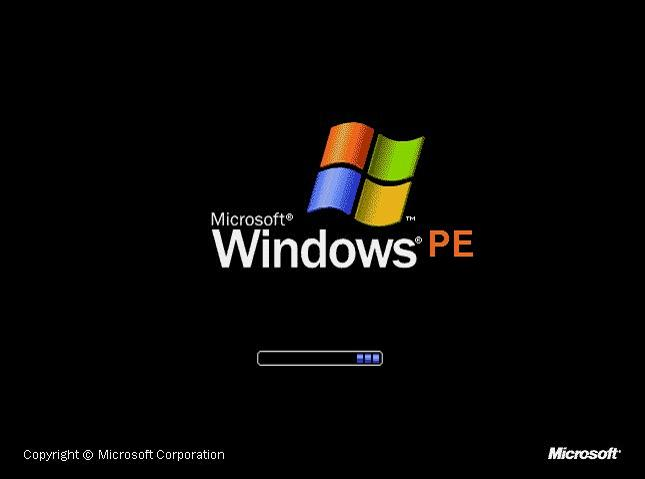
第七步:用U盘启动一键安装系统
选择需要运行的系统镜像文件(默认会显示电脑中U盘中的系统镜像文件,若不是目前所需要的镜像文件,可以浏览重新选择。),选择完后点击确定。
选择磁盘分区,这里注意,一般电脑默认的C盘即为系统盘。如下图:
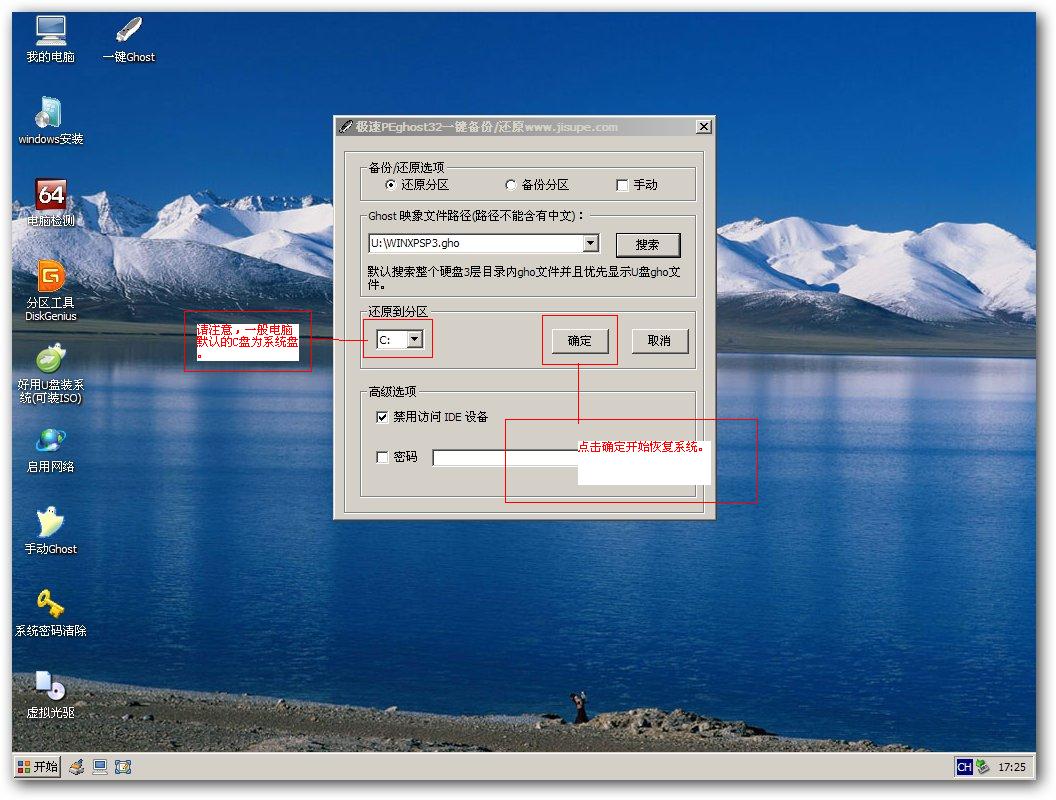
选择盘符后选择继续,后开始恢复系统。如下图:
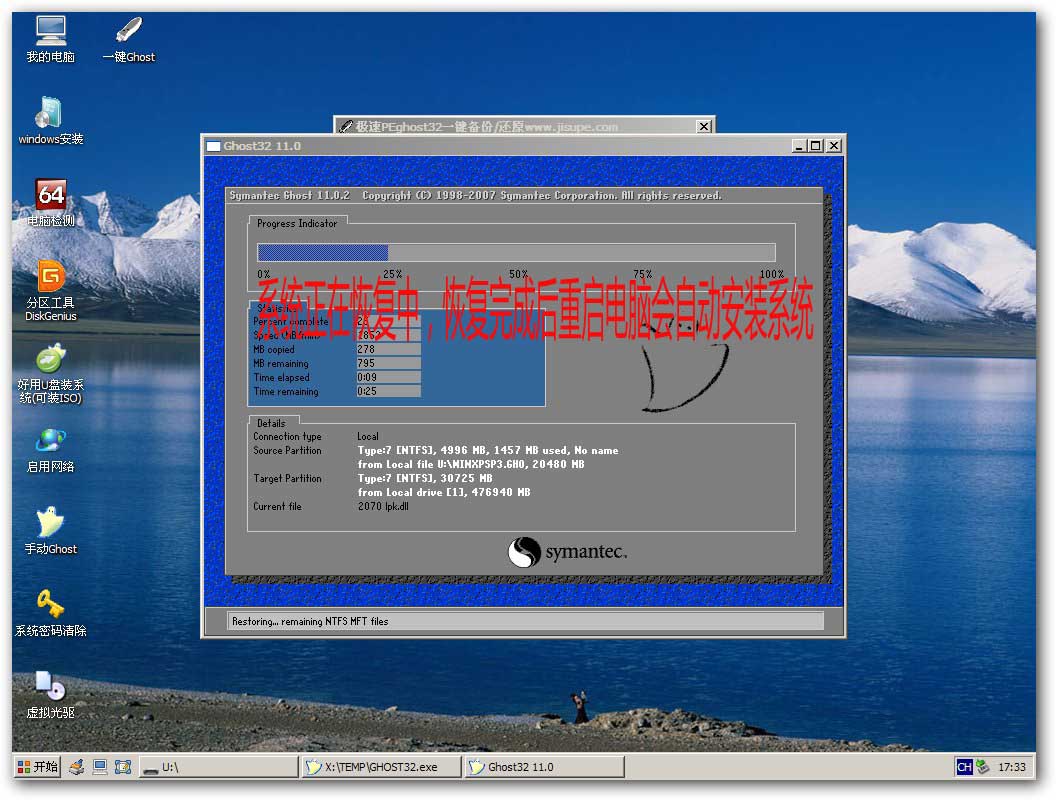
恢复完成后,单击“确定”重新启动电脑
系统进入安装阶段,安装的时长根据镜像文件的大小而定,请耐心等待即可。拔下U盘,电脑会按照正常的硬盘启动!静静的等待系统恢复的过程吧!
作者: abbei 时间: 2013-5-23 21:37
准备入手x230,支持支持,攒点积分啊!
作者: hrwang 时间: 2013-5-31 22:47
支持下技术帖
| 欢迎光临 鸿利在线|北京Thinkpad水货|IBM水货|Thinkpad笔记本|Thinkpad全球购|Thinkpad美行|Thinkpad水货笔记本|Thinkpad港行笔记本|Thinkpad T14|X13|P15|P17|P1隐士| X1 Carbon 9代 |T14S|2021款X1 Carbon|X1 隐士|Thinkpad非官方论坛|Thinkpad工作站|Thinkpad笔记本论坛|Thinkpad水货 (http://hongmz.cn:8989/) |
Powered by Discuz! 7.2 |